Blog
Installer un Server 2022
Apprenez à mettre en place un environnement Active Directory :
- installer le rôle AD DS
- Promouvoir ce serveur en contrôleur de domaine
Ce tutoriel couvre les étapes essentielles de cette opération.
Voici le lien pour télécharger le « Serveur Windows 2022 ».
https://www.microsoft.com/fr-fr/evalcenter/download-windows-server-2022
Création d'une machine virtuelle VMware : Configuration personnalisée pas à pas
Pour une configuration personnalisée de votre machine virtuelle, sélectionnez l’option « Custom (advanced) ».
Cela vous donnera accès à un plus grand nombre de paramètres, tels que le type de contrôleur SCSI ou le type de disque virtuel.
Cliquez ensuite sur « Next » pour poursuivre la création.

Cliquez sur le bouton « Next » pour passer à l’étape suivante de la création de la machine virtuelle.

Choix d’installation du système d’exploitation.
Choisissez l’option « I will the operating system later (Installer le système d’exploitation plus tard) ».
Cela vous permettra de créer une machine virtuelle vierge que vous pourrez configurer plus tard.
Cliquez sur « Suivant » pour passer à l’étape suivante.

Choix du système d’exploitation.
Indiquez que vous souhaitez installer un système d’exploitation « Microsoft Windows » en cochant la case correspondante.
Puis, dans le menu déroulant, sélectionnez la version spécifique, à savoir « Windows Server 2022 ».
Cliquez ensuite sur « Next » pour poursuivre la configuration.

Identifier de manière unique le serveur et stocker cette information dans un dossier spécifique.
Pour identifier facilement ton premier contrôleur de domaine, saisis « SRV-DC01″ dans le champ « Nom de la machine virtuelle (Virtual machine name) ».
Clique ensuite sur « Browse » pour sélectionner le dossier « VMware » que tu as créé sur ton disque « D ou C », spécialement pour tes machines virtuelles et sauvegarde ta machine dans se dossier.
Valide ton choix en cliquant sur « OK ».

Cliquez sur le bouton « Next » pour valider le nom et l’emplacement choisis pour votre machine virtuelle et passer à la configuration suivante.

Définir les paramètres de démarrage du serveur.
Indique que tu souhaites utiliser le mode de démarrage « BIOS » en cochant la case correspondante.
Ce choix est souvent adapté à la plupart des systèmes d’exploitation.
Clique ensuite sur « Suivant » pour poursuivre la configuration.

Personnaliser les réglages du processeur.
Le nombre de processeurs et de cœurs doit être adapté aux ressources de votre machine hôte.
Pour l’instant, moi j’ai sélectionnez « 1 processeur » avec « 2 cœurs ».
Cliquez ensuite sur « Next » pour passer à l’étape suivante.

Fixer la taille de la mémoire de la machine virtuelle.
Pour une utilisation courante, 4 Go de mémoire vive sont généralement suffisants.
Sélectionnez cette option, puis cliquez sur « Next » pour continuer la configuration de votre machine virtuelle.

Sélectionner le mode de réseau adapté à votre machine virtuelle.
Afin de permettre à votre machine virtuelle d’accéder à Internet et au réseau local de votre hôte de manière simple et sécurisée, sélectionnez l’option « Utiliser la traduction d’adresse réseau (NAT) (Use network address translation« .
Cette configuration est généralement la plus adaptée pour une utilisation quotidienne. Cliquez ensuite sur « Suivant (Next) » pour poursuivre la configuration.
Définition :
NAT est l’acronyme de Network Address Translation. En français, on parle de Traduction d’Adresse Réseau. C’est un processus qui consiste à modifier l’adresse IP d’origine d’un paquet de données lorsqu’il traverse un routeur ou un pare-feu.
Masquage des adresses IP privées : Les réseaux locaux utilisent souvent des plages d’adresses IP privées, qui ne sont pas uniques sur Internet. Le NAT permet de masquer ces adresses privées en les remplaçant par une adresse IP publique unique.

Sélection des types de contrôleur.
Maintenez la sélection par défaut, c’est-à-dire « LSI Logic SAS« , qui est généralement recommandé.
Ce type de contrôleur SCSI offre de bonnes performances et est compatible avec la plupart des systèmes d’exploitation.
Cliquez ensuite sur « Suivant (Next) » pour poursuivre la configuration de votre machine virtuelle.

Sélection des disques.
Maintenez la sélection par défaut, à savoir « NVMe« . Ce type de disque virtuel offre généralement de meilleures performances, notamment en termes de vitesse de lecture et d’écriture.
Cliquez ensuite sur « Suivant (Next) » pour poursuivre la configuration de votre machine virtuelle.

Créer un disque dur virtuel pour installer votre système d’exploitation.
Sélectionnez l’option « Créer un nouveau disque virtuel (Create a new virtual disk) » afin de générer un disque dur virtuel propre à votre machine virtuelle.
Cette option est généralement la plus adaptée pour une nouvelle installation.
Cliquez ensuite sur « Suivant (Next) » pour continuer la configuration.

Déterminer l’espace disque nécessaire pour votre système.
60 Go est généralement suffisant pour une utilisation standard.
Pour une meilleure gestion, choisis de « stocker le disque virtuel dans un seul fichier (store virtual disk as a single file) ».
Cliquez ensuite sur « Suivant (Next) » pour passer à l’étape suivante.

Sélectionner l’emplacement où enregistrer le nouveau disque dur virtuel.
Cette fenêtre vous demande de choisir l’emplacement où vous souhaitez enregistrer le fichier qui représentera le disque dur de votre machine virtuelle.
Ce fichier, généralement au format .vmdk, contient toutes les données de votre machine virtuelle.
Cliquez sur le bouton « Parcourir (Browse) ».
Une fenêtre explorateur s’ouvre. Naviguez jusqu’au dossier que vous avez créé (par exemple, D:\VMware\Test serveur AD).
Cliquez sur le bouton « Enregistrer ».

Indiquer le fichier disque.
Le chemin d’enregistrement du fichier disque virtuel est préconfiguré à « D:\VMware\Test serveur AD\SRV-DC01.vmdk« .
Il est recommandé de conserver cet emplacement pour une meilleure organisation.
Cliquez sur « Suivant (Next) » pour passer à l’étape suivante.

Vous êtes sur le point de créer une machine virtuelle avec les spécifications suivantes :
- Nom : SRV-DC01
- Emplacement de stockage : D:\VMware\Test serveur AD
- Logiciel de virtualisation : VMware Workstation 17.5.x
- Système d’exploitation invité : Windows Server 2022
- Espace de stockage alloué : 60 Go
- Mémoire vive : 4 Go
- Configuration réseau : NAT
- Périphériques supplémentaires : 2 cœurs de processeur, lecteur de CD/DVD, contrôleur USB, carte son.
- Veuillez confirmer ces informations avant de cliquer sur ‘Terminer (Finish)‘.

Comment éditer les paramètres de la machine virtuelle dans VMware
Mettre en marche la machine virtuelle.
En cliquant sur « Edit virtual machine settings », vous allez pouvoir affiner les paramètres de votre machine virtuelle et la personnaliser davantage.

Créer un espace de stockage supplémentaire pour vos données.
Dans la liste des périphériques, cliquez sur « Hard Disk (SCSI) ».
Dans la fenêtre qui s’ouvre, sélectionnez « Hard disk ».
Cliquez sur « Next » pour lancer l’assistant de création du nouveau disque dur.

Sélectionnez un type de disque.
Le type de disque virtuel « NVMe » étant recommandé, il est conseillé de le conserver tel quel.
Ce choix garantit des performances optimales pour votre machine virtuelle.
Cliquez sur « Suivant (Next) » pour passer à l’étape suivante.

Création d’un disque virtuel.
Pour créer un nouveau disque dur dédié à votre machine virtuelle, maintenez la sélection sur « Créer un nouveau disque virtuel (Create a new virtual disk)« .
Cette option vous permet de personnaliser entièrement votre disque.
Cliquez sur « Suivant (Next) » pour passer à l’étape suivante.

Définir la capacité de stockage du second disque.
Dans la section « Taille maximale du disque (Maximum disk size)« , définissez la valeur à 80 Go.
Cochez ensuite l’option « Stocker le disque virtuel en tant que fichier unique (Store virtual disk as a single file)« .
Cette configuration permettra de créer un fichier unique de 80 Go pour votre disque virtuel.
Cliquez sur « Suivant (Next) » pour poursuivre la configuration.

Cliquez sur le bouton « Terminer » pour valider les paramètres choisis et lancer la création de la machine virtuelle avec les spécifications définies précédemment.

Spécifiez l’ISO à utiliser pour l’installation.
Cliquer sur « CD/DVD » et ensuite cliquer sur « Use ISO image file », cliquer sur « Browse » et aller dans votre dossier ou sont stockés vos ISO.
Je sélectionne l’ISO que je souhaite, ici je sélectionne Serveur Windows 2022 et je clique ensuite sur « Ouvrir ».

Cliquer sur « OK ».

Démarrer le système d’exploitation invité Windows Server 2022.
Afin de lancer l’exécution de la machine virtuelle, cliquez sur le bouton « Allumer cette machine virtuelle (Power on this virtual machine) ».
Cette action va initialiser le système d’exploitation et démarrer la machine virtuelle.

Conservez les paramètres par défaut, c’est-à-dire la langue française, le format horaire et monétaire français, ainsi que le clavier français.
Cliquez ensuite sur le bouton « Suivant » pour poursuivre l’installation de Windows Server 2022.

Afin de procéder à l’installation de Windows Server 2022, veuillez cliquer sur le bouton « Installer maintenant« .
Cette action lancera le processus d’installation du système d’exploitation.

Choisir entre une version avec ou sans interface graphique.
Nous optons pour la version « Windows Server 2022 Standard Evaluation (expérience de bureau) » qui nous permettra de bénéficier d’une interface graphique.
Cette option est généralement privilégiée lorsque l’on souhaite utiliser des applications graphiques ou gérer le serveur via une interface utilisateur.
Ensuite cliquer sur « Suivant » pour procéder à l’installation.

Acceptez les termes et conditions du contrat.
En cochant la case correspondante, nous confirmons que nous avons lu et accepté les termes de ce contrat.
Cliquez ensuite sur « Suivant » pour continuer le processus d’installation.

Spécifier les options d’installation.
Pour ça, on clique sur « Personnalisé : installer uniquement le système d’exploitation Microsoft Server ».
C’est comme si on formatait son ordinateur et qu’on installait Windows à zéro.
Cliquer sur « Entrer » pour continuer l’installation.

Spécifier le volume de destination pour le système d’exploitation.
Nous choisissons l’espace non alloué sur le « Lecteur 0 » et nous créons une nouvelle partition.
Une fois la partition créée, nous cliquons sur « Nouveau et Appliquer » pour enregistrer les modifications, puis sur « Suivant » pour continuer le processus d’installation.

Afin de permettre à Windows de créer les partitions nécessaires à son bon fonctionnement, veuillez cliquer sur le bouton « OK« .
Cette action autorise le système d’exploitation à organiser l’espace disque de manière optimale.

À cette étape, nous sélectionnons la partition sur laquelle nous souhaitons installer Windows Server 2022.
Nous choisissons la « Partition 2 du Lecteur 0 » qui est suffisamment grande pour accueillir le système d’exploitation.
Une fois qu’on a choisi, on clique sur « Suivant » pour passer à la suite.

Le processus d’installation de Windows Server 2022 est en cours.
La phase actuelle consiste à préparer les fichiers nécessaires à l’installation.
Veuillez patienter pendant que le système effectue cette opération.

Définir le mot de passe administrateur.
Nous allons créer un mot de passe pour le compte administrateur.
Ce mot de passe doit être complexe afin de renforcer la sécurité de votre système.
Choisissez un mot de passe alphanumérique incluant des caractères spéciaux et évitez d’utiliser des informations personnelles facilement identifiables.
Puis tu cliques sur « Terminer » pour passer à la suite.

Connexion au Serveur 2022.
Afin d’accéder à l’écran de connexion et d’entrer vos identifiants, veuillez cliquer sur l’icône représentant trois cubes empilés surmontés d’une flèche. Cette icône est généralement située dans la barre des tâches.

Saisie des identifiants pour accéder au système.
Saisissez le mot de passe associé au compte administrateur pour authentifier votre accès au serveur Windows Server 2022.
Cliquez ensuite sur le bouton « Entrée » pour valider vos informations d’identification.

Afin d’éviter que ce message ne s’affiche à nouveau, cochez la case « Ne plus afficher ce message ».
Cette action permet de désactiver l’affichage de cette notification.
Cliquez ensuite sur le bouton « Oui » pour autoriser la découverte de votre ordinateur sur le réseau local.

Tu te souviens qu’on a ajouté un nouveau disque à ton ordinateur ?
Pour le voir, on va faire une petite manipulation.
Clique sur le logo Windows en bas à gauche de ton écran, puis clique droit.
Un menu va s’ouvrir, tu choisis « Gestion des disques ».

Pour que mes disques aient une lettre qui va bien avec les autres, je vais changer la lettre de lecteur de mon CD-ROM.
Je descends la page avec l’ascenseur qui se trouve à droite, je cherche l’endroit où il est écrit « CD-ROM », je clique dessus avec le bouton droit de la souris et je choisis « Modifier la lettre de lecteur ».

Afin de personnaliser les paramètres du lecteur sélectionné, veuillez cliquer sur le bouton « Modifier« .
Cette action vous permettra de modifier la lettre du lecteur ainsi que les chemins d’accès associés.

Afin d’attribuer la lettre « E » au lecteur CD-ROM, nous allons modifier son identificateur de volume.
Cette opération permet d’organiser de manière plus logique les lecteurs sur votre système.

Afin de confirmer la modification de la lettre du lecteur et de poursuivre la configuration, veuillez cliquer sur le bouton « Oui« .
Cette action indiquera au système que vous êtes conscient des éventuelles conséquences et que vous souhaitez procéder au changement.

Pour rendre le disque accessible au système d’exploitation, il est nécessaire de le mettre en ligne.
Effectuez un clic droit sur « le disque 1 » non alloué et sélectionnez l’option « En ligne » dans le menu contextuel.

Afin de préparer le disque à recevoir des données, il est nécessaire de l’initialiser.
Effectuez un clic droit sur le « disque 1 » et sélectionnez l’option « Initialiser le disque » dans le menu contextuel.

Afin d’utiliser la norme de partitionnement GPT, qui offre plus de flexibilité et de capacité, cochez la case « Partition GPT ».
Cette option permet de structurer le disque de manière optimale, et ensuite cliquer sur « OK » pour continuer.

Pour créer une nouvelle partition sur l’espace non alloué, effectuez un clic droit sur celui-ci et sélectionnez l’option « Nouveau volume simple ».
Cette action permettra de structurer le disque et d’y stocker vos données.

Afin de poursuivre la création du volume simple et de définir ses paramètres, veuillez cliquer sur le bouton « Suivant« .
Cette action vous permettra d’accéder à l’étape suivante de l’assistant.

Afin d’utiliser la taille maximale de volume disponible, veuillez conserver la valeur par défaut indiquée dans le champ « Taille du volume simple en Mo » et cliquer sur le bouton « Suivant« .
Cette action créera un volume simple occupant tout l’espace non alloué.

Attribuez la lettre de lecteur « D » au nouveau volume simple en la sélectionnant dans la liste déroulante.
Confirmez votre choix en cliquant sur « Suivant ».

Attribuez un nom de volume à la nouvelle partition.
Vous pouvez choisir un nom qui vous aidera à identifier facilement le contenu de cette partition.
Par exemple, vous pouvez l’appeler « DATA ».
Cliquez ensuite sur « Suivant » pour poursuivre la configuration.

Afin de finaliser la création du volume simple et de quitter l’assistant, veuillez cliquer sur le bouton « Terminer« .
Cette action enregistrera les modifications effectuées et fermera la fenêtre de configuration.

L’ordinateur a plusieurs disques, et le « C » est le principal.
On va lui donner un nouveau nom.
Clique avec le bouton droit sur « C » et choisis « Propriétés ».

Modifiez le nom du volume « C » en « Système ».
Cette opération vous permettra d’identifier plus facilement ce volume dans l’explorateur de fichiers.
Validez les modifications en cliquant sur « Appliquer et OK ».

Attribuer un nom descriptif au serveur.
Pour accéder aux informations système, effectuez un clic droit sur le bouton Démarrer (logo Windows) situé dans la barre des tâches.
Sélectionnez ensuite l’option « Système » dans le menu contextuel qui s’affiche.

Afin de personnaliser le nom de votre ordinateur, veuillez cliquer sur l’option « Renommer ce PC (avancé)« .
Cette action vous permettra d’accéder aux paramètres avancés de configuration du nom de votre appareil.

Afin de personnaliser l’identification de votre ordinateur sur le réseau, veuillez cliquer sur le bouton « Modifier« .
Cette action vous permettra d’accéder à un formulaire où vous pourrez saisir le nouveau nom de votre appareil.

Modifiez le nom de l’ordinateur en « SRV-DC01 ». Ce nom sera utilisé pour identifier l’ordinateur sur le réseau. Validez les modifications en cliquant plusieurs fois sur le bouton « OK« . Attention vous le nommer comme vous le voulez.


Afin de quitter la fenêtre de configuration des propriétés système et de conserver les modifications éventuellement apportées, veuillez cliquer sur le bouton « Fermer« .
Cette action mettra fin à cette session de configuration.

Afin d’appliquer les modifications apportées aux paramètres de votre système, veuillez cliquer sur le bouton « Redémarrer maintenant« .
Cette action redémarrera votre ordinateur et mettra en œuvre les changements effectués.

Configurer les outils VMware pour personnaliser la machine virtuelle.
Afin d’optimiser les performances de la machine virtuelle, il est nécessaire d’installer les outils VMware.
Pour ce faire, accédez au menu « VM » et sélectionnez l’option « Installer VMware Tools ».

Effectuez un clic droit sur l’icône du lecteur de DVD dans l’explorateur de fichiers.
Dans le menu contextuel qui s’affiche, sélectionnez l’option « Setup64 ».
Cette action permet d’accéder aux paramètres de configuration du lecteur.

Afin de poursuivre l’installation de VMware Tools et d’accéder à l’étape suivante de l’assistant, veuillez cliquer sur le bouton « Suivant« .
Cette action permettra d’initier le processus d’installation.

Sélectionnez l’option « Typique » parmi les choix proposés.
Cette option correspond généralement à une configuration par défaut.
Validez votre choix en cliquant sur le bouton « Suivant ».

Afin de lancer le processus d’installation de VMware Tools, veuillez cliquer sur le bouton « Installer« .
Cette action initiera l’installation des outils nécessaires à une meilleure intégration de votre machine virtuelle avec votre système hôte.

Afin de finaliser l’installation de VMware Tools et de fermer l’assistant d’installation, veuillez cliquer sur le bouton « Terminer« .
Cette action marquera la fin du processus d’installation et vous permettra de profiter des nouvelles fonctionnalités.

Afin que les modifications apportées soient prises en compte, il est nécessaire de redémarrer le système.
Cliquez sur « Oui » pour confirmer cette opération.

Définir une adresse IP statique pour votre serveur.
Pour faire ça, cherche la petite icône en bas à droite de ton écran, c’est souvent un petit « ordinateur ou une antenne ».
Clique droit dessus, puis sur « Ouvrir les paramètres réseau et Internet ».


Sélectionnez l’option « Ethernet » pour accéder aux propriétés de votre connexion réseau filaire.
Cliquez ensuite sur « Modifier les options d’adaptateur » pour ouvrir le gestionnaire de périphériques réseau.

Effectuez un clic droit sur l’icône de la carte réseau « Ethernet0 » dans la liste des connexions réseau.
Dans le menu contextuel qui s’affiche, sélectionnez l’option « Propriétés ».
Cette action permet d’accéder aux paramètres de configuration de la carte réseau.

Afin de modifier les paramètres du protocole Internet version 4 (TCP/IPv4), veuillez effectuer un double-clic sur l’élément « Protocole Internet version 4 (TCP/IPv4) » dans la liste des composants réseau.
Cette action ouvrira une fenêtre de configuration spécifique à ce protocole.
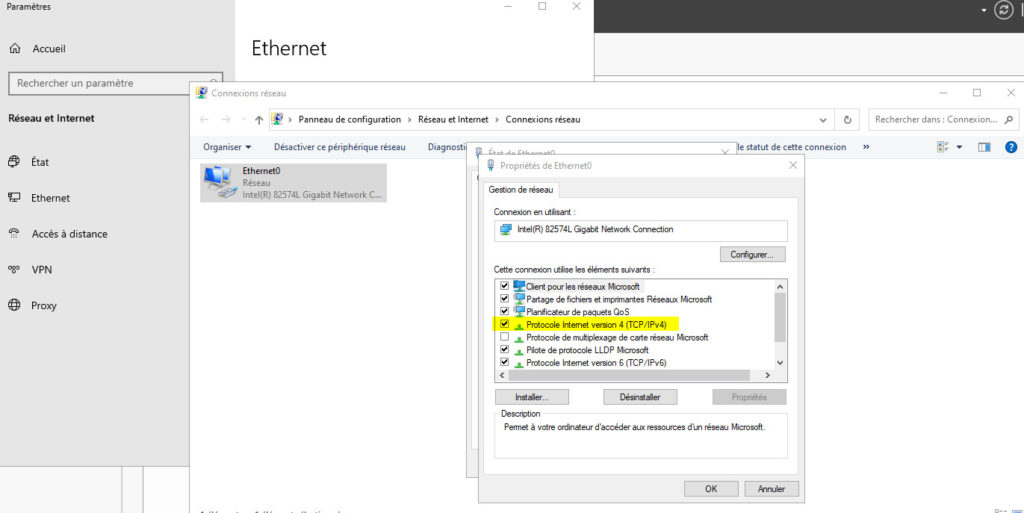
On va lui donner une adresse précise.
Cherche l’option qui dit « Utiliser l’adresse IP suivante » et coche là.
Saisissez l’adresse IP, le masque de sous-réseau et la passerelle, en fonction de ton adresse réseau.
Moi j’ai choisi l’adresse réseau « 192.168.188.0/24 ».
Pour les serveurs DNS, entrez l’adresse de bouclage* « 127.0.0.1″.
Qu’est-ce qu’une adresse de bouclage ?
Une adresse de bouclage, ou adresse loopback en anglais, est une adresse IP spéciale utilisée par un ordinateur pour communiquer avec lui-même.
C’est comme si l’ordinateur se parlait à lui-même, sans passer par un réseau externe.

Afin de valider les modifications éventuellement apportées aux paramètres réseau et de fermer simultanément toutes les fenêtres de configuration ouvertes, veuillez cliquer sur le bouton « OK et fermer« .
Cette action mettra fin à cette session de configuration et vous retournera à l’écran précédent.

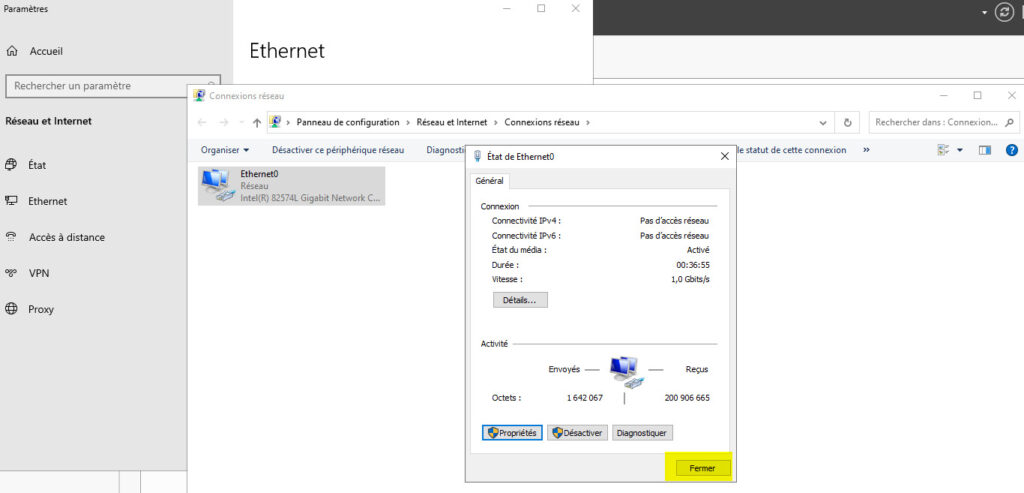
Installer les services AD DS pour centraliser la gestion de votre réseau.
Pour qu’un serveur soit considéré comme un contrôleur de domaine, il doit impérativement avoir le rôle AD DS (Active Directory Domain Services) installé. Ce rôle est le cœur même d’Active Directory.
Qu’est-ce que l’ADDS ?
ADDS, acronyme de Active Directory Domain Services, est un composant fondamental de Windows Server.
Il sert à créer et gérer un annuaire, une sorte de base de données centralisée qui stocke des informations sur les objets d’un réseau :
Utilisateurs : Leurs noms, mots de passe, groupes d’appartenance, etc.
Ordinateurs : Leurs caractéristiques, leurs affiliations à des domaines, etc.
Applications : Leurs paramètres de configuration, leurs autorisations, etc.
À quoi sert l’ADDS ?
Authentification unique : Les utilisateurs n’ont besoin que d’un seul ensemble de credentials pour accéder à toutes les ressources du réseau.
Gestion centralisée des utilisateurs et des groupes : Facilite la création, la modification et la suppression de comptes.
Autorisations granulaires : Permet de définir des droits d’accès précis pour chaque utilisateur ou groupe sur les ressources du réseau.
Organisation hiérarchique : Structure l’information de manière logique, facilitant la gestion et la recherche.
Services de domaine : Fournit des services comme l’horodatage, la réplication et la découverte de ressources.
Comment fonctionne l’ADDS ?
L’ADDS repose sur le concept de domaine.
Un domaine est une instance d’Active Directory qui définit une limite d’administration et d’authentification.
Les ordinateurs joints à un domaine doivent s’authentifier auprès d’un contrôleur de domaine, un serveur spécifique qui stocke une copie de la base de données AD.
Les principaux rôles dans ADDS :
Contrôleur de domaine : Le serveur central qui stocke la base de données AD et fournit les services d’authentification.
Forêt : Un ensemble de domaines qui partagent une même racine de nommage.
Arbre : Un ensemble de domaines liés hiérarchiquement.
En résumé :
L’ADDS est un outil essentiel pour les entreprises qui souhaitent gérer efficacement leur infrastructure informatique.
Il offre une solution centralisée pour l’authentification, l’autorisation et la gestion des utilisateurs et des ressources.
Maintenant après cette brève explication, nous allons ajouter le rôle ADDS, pour que notre serveur devienne un contrôleur de domaine.
Après le redémarrage, accédez au gestionnaire de serveur et cliquez sur « Gérer » puis sur « Ajouter des rôles et fonctionnalités » pour lancer l’assistant d’ajout de rôles.

Afin de poursuivre la configuration de l’installation des rôles et des fonctionnalités, veuillez cliquer sur le bouton « Suivant« .
Cette action vous permettra d’accéder à l’étape suivante de l’assistant et de sélectionner les composants que vous souhaitez ajouter à votre serveur.
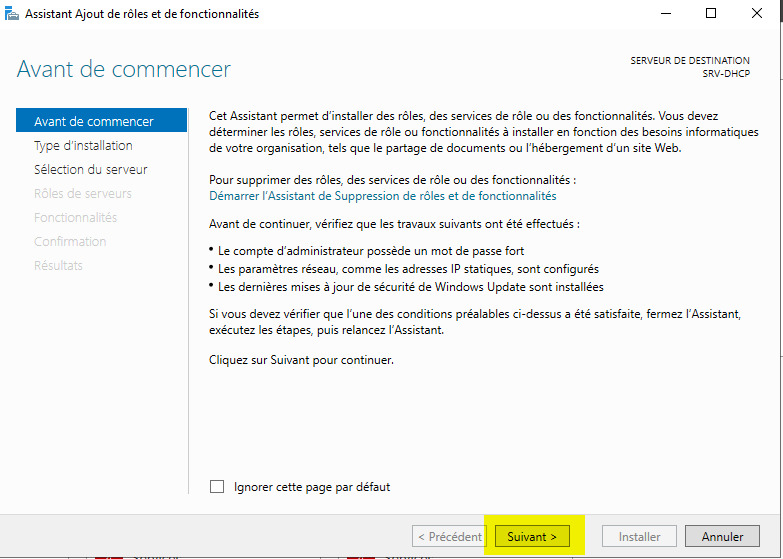
Sélectionnez l’option « Installation basée sur un rôle ou une fonctionnalité » pour ajouter des composants spécifiques au serveur.
Cliquez sur « Suivant » pour passer à l’étape suivante de l’assistant.

Sélectionnez le serveur cible « SRV-DC01 » pour l’installation du rôle.
Cliquez sur « Suivant » pour poursuivre la configuration.

Sélectionnez le rôle « Services AD DS » pour l’installation.
Ce rôle est essentiel pour la gestion des utilisateurs et des groupes dans un environnement Active Directory.
Cliquez sur « Ajouter des fonctionnalités » pour lancer l’installation des composants requis.

Afin de poursuivre la configuration de l’installation des rôles et des fonctionnalités sélectionnés, veuillez cliquer sur le bouton « Suivant« .
Cette action vous permettra d’accéder à l’étape suivante de l’assistant et de procéder à la confirmation de votre choix.

Afin de valider votre sélection de fonctionnalités et de poursuivre l’installation, veuillez cliquer sur le bouton « Suivant« .
Cette action lancera le processus d’installation des composants que vous avez choisis.

Afin de confirmer votre intention d’installer les Services de domaine Active Directory (AD DS) et de poursuivre la configuration, veuillez cliquer sur le bouton « Suivant« .
Cette action vous mènera à l’étape suivante de l’assistant d’installation.

Afin de lancer le processus d’installation des rôles, services de rôle et fonctionnalités sélectionnés, veuillez cliquer sur le bouton « Installer« .
Cette action initiera l’installation des composants choisis sur le serveur.

Une fois l’installation terminée, veuillez cliquer sur le bouton « Fermer » pour quitter l’assistant et finaliser le processus.
Cette action marquera la fin de l’installation des rôles et fonctionnalités sélectionnés.

Promouvoir ce serveur en contrôleur de domaine Active Directory.
Accédez au menu d’actions du serveur en cliquant sur l’icône du drapeau.
Sélectionnez l’option « Promouvoir ce serveur en contrôleur de domaine » pour lancer l’assistant de promotion.

Sélectionnez l’option « Ajouter une nouvelle forêt » pour créer un nouveau domaine Active Directory.
Spécifiez le nom de domaine racine, par exemple « contorso.local », pour identifier de manière unique le domaine.
Cliquez sur « Suivant » pour continuer la configuration.

Conservez les niveaux fonctionnels par défaut pour la forêt et le domaine, sauf si vous utilisez un serveur Windows Server 2008 ou 2012, auquel cas vous devrez les ajuster en conséquence.
Spécifiez un mot de passe de restauration des services d’annuaire pour sécuriser le domaine.
Ce mot de passe est essentiel pour la récupération en cas de problème.
Cliquez sur « Suivant » pour passer à l’étape suivante de l’assistant.

Cliquez sur « Suivant » pour passer à l’étape suivante de l’assistant de configuration.
Ignorez le bandeau d’avertissement en haut de la fenêtre, il s’agit d’un message d’information standard.

Afin de valider les options supplémentaires configurées pour votre domaine Active Directory et de passer à l’étape suivante de l’installation, veuillez cliquer sur le bouton « Suivant« .
Cette action permettra de lancer la phase finale de la configuration.

Acceptez les emplacements par défaut pour la base de données, les fichiers journaux et SYSVOL.
Ces choix sont généralement optimaux.
Cliquez sur « Suivant » pour poursuivre l’installation.
Maintenant si vous voulez les changés d’emplacement vous pouvez le faire.

Cliquez sur « Suivant » pour passer à l’étape suivante après avoir revu les options sélectionnées.
Cette étape permet de confirmer les choix effectués avant de poursuivre l’installation.

Afin de lancer le processus d’installation des Services de domaine Active Directory (AD DS), veuillez cliquer sur le bouton « Installer« .
Cette action confirmera que toutes les conditions préalables ont été remplies et initiera l’installation des composants AD DS sur le serveur cible.

Cliquez sur « Fermer » pour redémarrer le serveur.
Le redémarrage est nécessaire pour appliquer les modifications de configuration apportées lors de l’installation du rôle ADDS.

Entrez le mot de passe associé au compte d’administrateur du domaine.
Ce mot de passe vous permettra d’accéder à l’interface d’administration d’Active Directory.
Cliquez sur « Entrer » pour valider vos informations d’identification.
Je vois bien que je suis dans le domaine car pour me connecter : contorso/administrateur.
Contorso est bien mon domaine.

La configuration des services AD DS et DNS est terminée.
Votre serveur est désormais un contrôleur de domaine à part entière et peut gérer les informations d’identification des utilisateurs et des ordinateurs.

Nous allons modifier les paramètres DNS de votre connexion réseau.
Pour cela, rendez-vous dans les « paramètres réseau », sélectionnez votre connexion « Ethernet » et accédez aux propriétés IPv4.
Remplacez l’adresse du serveur DNS par « 192.168.188.5 », qui correspond à l’adresse IP de votre serveur. »

Nous sommes bien dans le domaine.

Félicitations ! Vous avez maintenant toutes les clés en main pour administrer votre propre environnement Active Directory.
N’hésitez pas à explorer les nombreuses fonctionnalités offertes par ce service. Bonne continuation dans vos projets.