Blog
Proxmox
Simplifiez votre infrastructure avec Proxmox. Vous souhaitez héberger vos propres services sans vous ruiner ? Proxmox est la solution idéale. Dans ce tutoriel, nous vous montrerons comment installer et configurer facilement cette plateforme de virtualisation open source. Vous apprendrez à créer des machines virtuelles et des conteneurs pour répondre à tous vos besoins.
Installation de Proxmox
Télécharger l’ISO de Proxmox à partir du lien suivant :
Une fois l’ISO téléchargé, je vais installer Proxmox sur « VMware workstation ».
Je vais passer toute la configuration avant l’installation de Proxmox.
J’ai d’autre tutoriel ou je présente toute cette configuration en amont.
Là je vais vous présenter l’installation de proxmox.
Lors du démarrage de l’installation de Proxmox, vous serez confronté à un écran de choix.
Optez pour « Install Proxmox VE (Graphical) ».
Cette option vous permettra de bénéficier d’une interface graphique conviviale pour configurer votre système Proxmox.
Bien que l’option « Terminal UI » soit disponible pour les utilisateurs plus expérimentés, l’interface graphique offre une expérience utilisateur plus fluide et intuitive, facilitant ainsi la configuration initiale.

Acceptation de la licence
En cliquant sur « J’accepte (I agree) », vous donnez votre accord pour utiliser le logiciel Proxmox conformément aux termes de ce contrat de licence.
Vous vous engagez notamment à ne pas utiliser le logiciel à des fins illégales et à respecter les droits de propriété de Proxmox.

Choix du disque
Cette étape consiste à désigner le disque dur qui servira de support à l’installation de Proxmox.
Le disque sélectionné sera formaté et toutes les données qu’il contient seront effacées.
C’est pourquoi il est crucial de vérifier que vous avez choisi le bon disque.
Dans notre exemple, nous allons sélectionner le disque de « 40 Go, identifié par /dev/sda ».
Cliquer ensuite sur « Next ».

Choix du pays, zone et clavier
Nous allons maintenant configurer les paramètres régionaux de notre système. Sélectionnez votre pays « (France) » pour optimiser les téléchargements et les mises à jour.
Choisissez ensuite votre fuseau horaire « (Europe/Paris) » pour avoir l’heure exacte et enfin, sélectionnez le format de clavier « français (AZERTY) » pour faciliter la saisie.
Cliquer sur « Next » pour passer à la suite.

Choix du mot de passe et de l’adresse mail
Nous allons maintenant définir le mot de passe racine qui permettra d’accéder à l’interface d’administration de Proxmox.
Choisissez un mot de passe fort, c’est-à-dire long et complexe, combinant lettres majuscules et minuscules, chiffres et caractères spéciaux.
Indiquez également votre adresse email pour recevoir les notifications importantes du système.
Enfin cliquer sur « Next ».

Configuration du réseau
Nous allons maintenant configurer l’adresse IP de notre serveur Proxmox.
Cette adresse IP va permettre d’identifier de manière unique notre serveur sur le réseau.
Nous allons attribuer l’adresse « 192.168.88.148 » à l’interface réseau ens33.
Vous choisissez la vôtre.
Assurez-vous que cette adresse IP n’est pas déjà utilisée sur votre réseau.
Enfin cliquer sur « Next » pour continuer la configuration.

Résumé de la configuration
Avant de lancer l’installation, vérifiez attentivement les paramètres que vous avez choisis.
Une fois que vous avez confirmé que toutes les informations sont correctes, cliquez sur le bouton « Installer ».
L’installateur va alors partitionner le disque dur, extraire les fichiers d’installation et configurer le système.

Identifiant de connexion
Version plus technique : L’installation de Proxmox est terminée.
Vous pouvez maintenant accéder à l’interface web de gestion en saisissant l’URL suivante dans votre navigateur : https://192.168.88.148:8006.
Cette interface vous permettra de créer et de gérer vos machines virtuelles.

Connexion à l’interface de Proxmox
Vous avez saisi l’adresse https://192.168.88.148:8006 dans votre navigateur.
Cependant, votre navigateur vous a averti d’un problème de sécurité lié au certificat SSL.
Le certificat SSL d’un site web sert à garantir la sécurité de la connexion entre votre navigateur et le serveur.
Lorsqu’un certificat n’est pas reconnu comme valide, cela signifie que l’identité du serveur n’a pas pu être vérifiée.
En cliquant sur « Avancé », vous acceptez de continuer vers le site en sachant que la connexion n’est pas entièrement sécurisée.
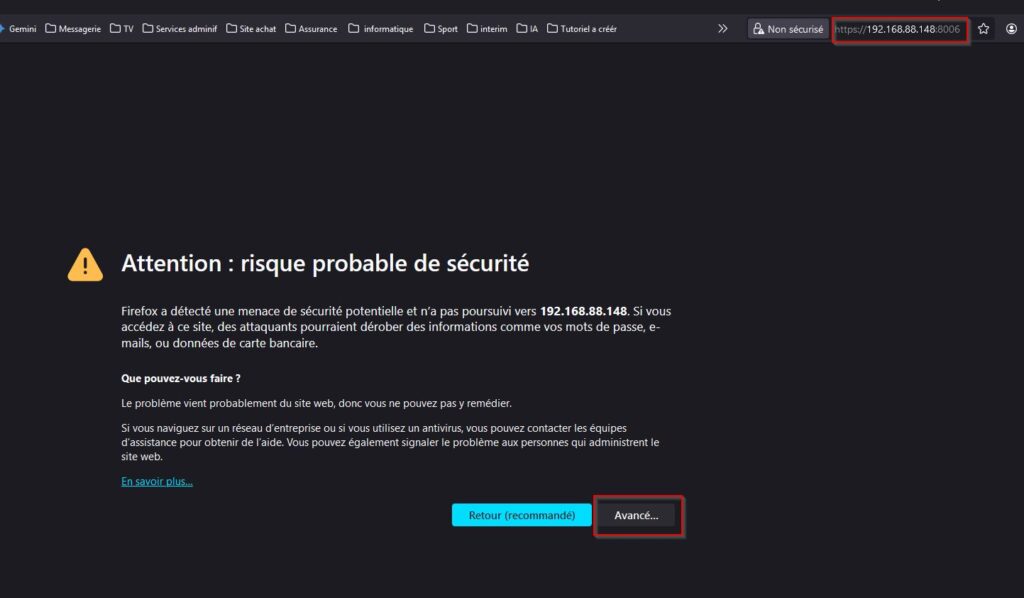
Attention : En cliquant sur « Accepter le risque et poursuivre », vous acceptez de contourner une mesure de sécurité importante.
Cela signifie que vous acceptez de vous connecter à un site dont l’identité n’a pas été vérifiée.
Cette action peut exposer vos données à des risques potentiels, tels que le vol d’informations personnelles ou la contamination de votre ordinateur par des logiciels malveillants.
N’effectuez cette manipulation que si vous êtes certain de la nature du site auquel vous vous connectez et si vous comprenez les risques encourus.

Connexion à l’interface de Proxmox
Nous allons maintenant nous authentifier sur l’interface web de Proxmox.
Pour cela, nous allons utiliser le compte root, qui est le compte administrateur par défaut.
Saisissez le nom d’utilisateur « root » et le mot de passe que vous avez défini lors de l’installation dans les champs correspondants puis cliquez sur « Connexion ».

Configuration Proxmox
Le message d’erreur « Aucun abonnement en cours de validité » indique que le serveur Proxmox est configuré pour vérifier la présence d’un abonnement valide.
En modifiant le fichier proxmoxlib.js, nous allons désactiver cette vérification, ce qui vous permettra de vous connecter à l’interface web sans avoir à fournir d’informations d’abonnement.
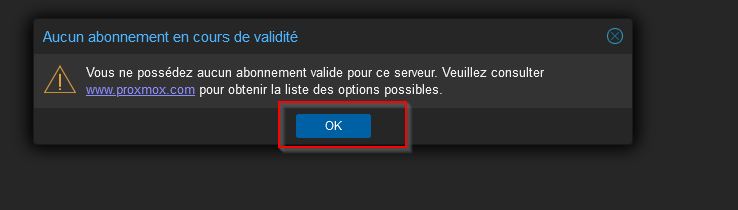
Terminal Shell
Nous allons maintenant nous connecter à la console de commande de notre serveur Proxmox.
Cette console nous permettra d’exécuter des commandes directement sur le système d’exploitation.
Pour cela, sélectionnez votre nœud Proxmox « (ici, Proxmox-01) » puis cliquez sur le bouton « Shell ».

Création et édition d’un fichier
Nous allons créer un script Bash nommé « remove-popup.sh ».
Un script Bash est un fichier texte qui contient une série de commandes à exécuter.
Ce script nous permettra d’automatiser certaines tâches sur notre serveur.
nano remove-popup.sh

Ce script Bash va modifier un fichier JavaScript nommé « proxmoxlib.j« .
En utilisant la commande « sed », nous allons rechercher une chaîne de caractères spécifique dans ce fichier et la remplacer par une nouvelle.
Cette modification aura pour effet de contourner une vérification et permettra d’accéder à certaines fonctionnalités de Proxmox.
sed -i.bak « s/.data.status.toLowerCase() !== ‘active’) {/.data.status.toLowerCase() !== ‘active’) { orig_cmd\(\); } else if ( false ) {/ » /usr/share/javascript/proxmox-widget-toolkit/proxmoxlib.js
systemctl restart pveproxy.service
systemctl restart proxmox-backup-proxy.service

La commande « chmod +x /root/remove-popup.sh » modifie les permissions du fichier remove-popup.sh.
Cela signifie que désormais, nous pouvons exécuter ce fichier directement depuis le terminal en tapant son nom.

Exécution du script
En tapant « ./remove-popup.sh », nous demandons au système d’exécuter le script situé dans le répertoire courant (indiqué par le point « . »).
Le shell va alors lire le contenu du script et exécuter chaque ligne de code comme si nous les avions tapées une à une dans le terminal.
Mise à jour
Les dépôts « https://enterprise.proxmox.com/debian/ceph-quincy » et « https://enterprise.proxmox.com/debian/pve » sont des dépôts payants qui fournissent des mises à jour spécifiques à Proxmox.
Le message d’erreur 401 Unauthorized indique que le système n’a pas les autorisations nécessaires pour accéder à ces dépôts.
Pour éviter ces erreurs, nous allons modifier la configuration du système afin de ne plus chercher de mises à jour sur ces dépôts.

En cliquant sur « Dépôts » dans l’interface graphique de Proxmox, nous accédons à la liste des sources de mises à jour configurées.
En ajoutant le dépôt « no subscription », nous allons étendre cette liste.
Ce dépôt est un référentiel gratuit qui contient les mises à jour de Proxmox sans nécessiter d’abonnement.
Donc une fois cela fait, on clic sur « Ajouter ».

Nous allons supprimer les dépôts « enterprise » et « pve-enterprise » de notre configuration.
Ces dépôts sont associés à une licence payante et ne sont donc pas accessibles sans abonnement.
En les désactivant, nous éviterons les erreurs liées à l’absence de licence et nous simplifierons la configuration de nos mises à jour.

Nous avons effectué la première étape pour mettre à jour notre système en exécutant la commande « apt update« .
Cette commande a permis de synchroniser les informations locales sur les paquets installés avec les informations à jour présentes sur les serveurs de mises à jour.
Le message « 57 packages can be upgraded » est une bonne nouvelle, car cela signifie qu’il existe des mises à jour disponibles pour améliorer la sécurité, la stabilité et les fonctionnalités de notre système.
Maintenant nos mises à jour se font sans erreur.

Conclusion
L’installation de Proxmox n’est que le début de votre aventure dans la virtualisation. Vous avez désormais à votre disposition un outil puissant pour consolider vos serveurs, tester de nouveaux environnements et optimiser l’utilisation de vos ressources. N’hésitez pas à consulter la documentation officielle de Proxmox pour approfondir vos connaissances et découvrir toutes les possibilités offertes par cette plateforme. Bonne découverte !