Blog
DEBIAN 12
Pré-requis pour installer Debian 12
Pour installer Debian sur ton ordinateur virtuel, assure-toi que ton ordinateur a :
- Un bon processeur : Il doit pouvoir gérer plusieurs tâches en même temps.
- Suffisamment de mémoire : C’est comme la mémoire de ton ordinateur, il en faut assez pour que tout fonctionne bien.
- De la place sur ton disque dur : Il faut prévoir un espace pour installer Debian.
- Une connexion internet : Pour télécharger les fichiers nécessaires.
Télécharger l’image ISO de Debian 12
Rendez-vous sur le site officiel de Debian pour télécharger l’ISO.
Créer une machine virtuelle DEBIAN 12 sur VMware workstation
Démarrage de la machine virtuelle Debian
La dernière étape de la mise en service de votre machine virtuelle Debian 12 consiste à la démarrer.
Pour cela, procédez comme suit :
- Sélectionnez la machine virtuelle : Dans la liste des machines virtuelles, cliquez sur celle que vous souhaitez démarrer.
- Cliquez sur le bouton « Power on this virtual machine ». Ce bouton lance le processus de démarrage de la machine virtuelle.
C’est aussi simple que ça !
Vous avez maintenant accès à votre système d’exploitation Debian 12 dans une fenêtre sur votre ordinateur.

Choisir le mode d’installation graphique
Lors du démarrage de l’installateur Debian, tu es présenté avec plusieurs options d’installation. Pour une installation guidée et conviviale, il est recommandé de sélectionner « Graphical Install ».
Ce choix lancera l’installation de Debian avec une interface graphique.
Cette interface te permettra de configurer ton système de manière intuitive, en suivant les instructions à l’écran.
Les différentes étapes de l’installation seront présentées sous forme de fenêtres, facilitant ainsi la prise en main.
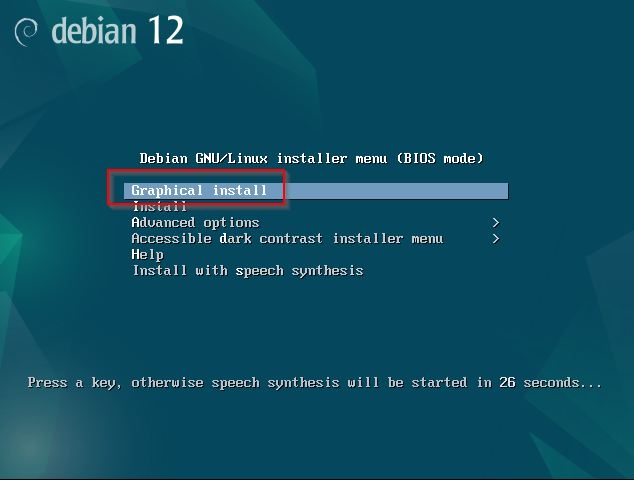
Configuration de la langue de l’installation
Lors de l’installation de Debian, une des premières étapes consiste à choisir la langue qui sera utilisée tout au long du processus et par défaut sur votre système.
Pour sélectionner la langue française :
- Utilisez les touches fléchées de votre clavier pour naviguer dans la liste des langues proposées.
- Sélectionnez « Français ».
- Cliquez sur le bouton « Continuer » pour valider votre choix et passer à l’étape suivante.

Configuration de la localisation géographique
Lors de l’installation de Debian, il est essentiel de définir votre localisation géographique.
Cette information permet de configurer correctement :
- Le fuseau horaire : L’heure de votre système sera ainsi synchronisée avec l’heure locale.
- Les paramètres régionaux : Cela inclut le format des dates, des heures, des nombres, ainsi que la langue par défaut pour certaines applications.
Pour sélectionner votre pays :
- Utilisez les touches fléchées pour mettre en surbrillance le nom de votre pays dans la liste proposée.
- Sélectionné « France ».
- Cliquez sur le bouton « Continuer » pour passer à l’étape suivante.

Configuration de la disposition du clavier
Après avoir choisi la langue, il est temps de configurer la disposition de votre clavier.
Cette étape est essentielle pour pouvoir taper correctement sur votre clavier.
La disposition du clavier correspond à l’agencement des lettres et des signes sur les touches de votre clavier.
Elle varie selon les pays et les langues.
Pour sélectionner la disposition française :
- Utilisez les flèches de votre clavier pour naviguer dans la liste des dispositions proposées.
- Sélectionnez « Français ».
- Cliquez sur le bouton « Continuer » pour valider votre choix et passer à l’étape suivante.

Configuration du nom d’hôte
Lors de l’installation de Debian, vous devez attribuer un nom à votre machine.
Ce nom, appelé nom d’hôte, est utilisé pour identifier de manière unique votre système sur le réseau.
Pour définir le nom d’hôte :
- Saisissez le nom souhaité dans le champ prévu à cet effet, exemple « Debian01».
- Cliquez sur le bouton « Continuer » pour valider votre choix.
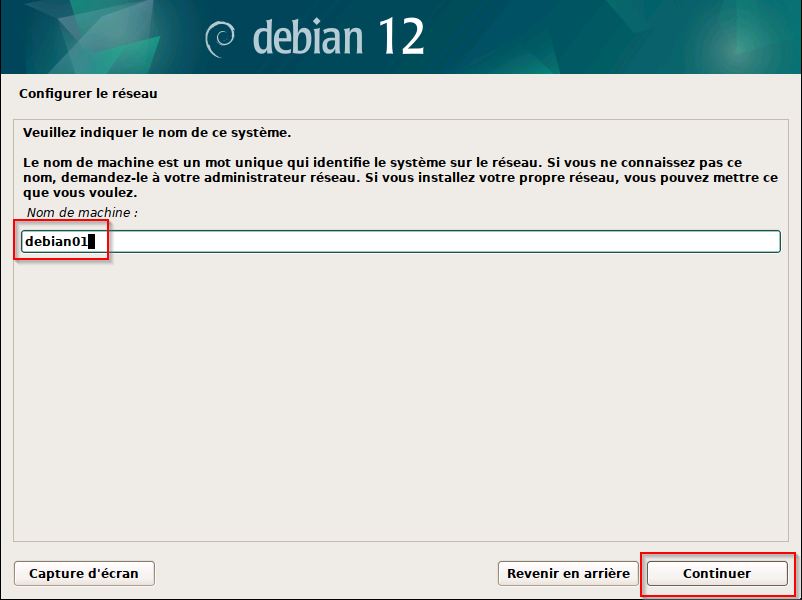
Configuration du domaine
Après avoir défini le nom d’hôte de votre machine, vous pouvez maintenant spécifier le domaine auquel elle appartient.
Comment configurer le domaine ?
- Saisissez le nom de domaine dans le champ prévu à cet effet.
- Si vous n’avez pas de domaine spécifique, laissez le champ vide.
Note : La configuration du domaine peut nécessiter des connaissances supplémentaires en matière de réseau et de DNS.
Si vous n’êtes pas sûr, il est recommandé de laisser ce champ vide pour une installation standard.
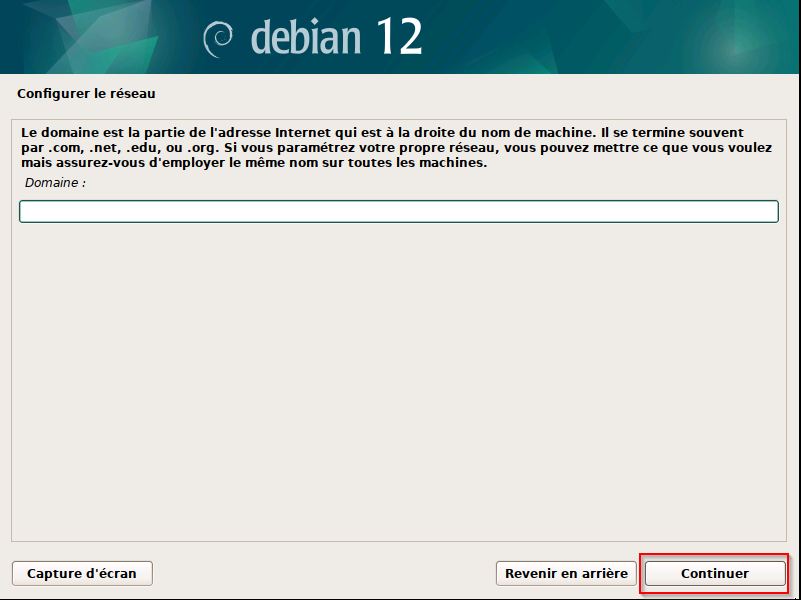
Configuration du mot de passe root
Cette étape est cruciale pour la sécurité de votre système.
Vous êtes invité à définir un mot de passe pour le compte root, qui est le compte administrateur par défaut de Debian.
Pour définir le mot de passe root :
- Saisissez le mot de passe souhaité dans le champ prévu à cet effet.
- Confirmez le mot de passe en le saisissant à nouveau dans le champ suivant.
- Cliquez sur le bouton « Continuer » pour valider votre choix.
Important : Conservez votre mot de passe root dans un endroit sûr et ne le partagez avec personne.
Un mot de passe compromis peut mettre en danger la sécurité de votre système.

Création d’un compte utilisateur
Après avoir configuré les paramètres généraux du système, vous allez maintenant créer un compte utilisateur pour une utilisation quotidienne.
Ce compte vous permettra d’accéder à votre système et de personnaliser votre environnement de travail.
Comment créer un compte utilisateur ?
- Saisissez votre nom complet dans le champ prévu à cet effet. Ce nom sera affiché dans différentes parties du système, par exemple dans les courriels ou dans les listes d’utilisateurs.
- Cliquez sur le bouton « Continuer » pour passer à l’étape suivante.
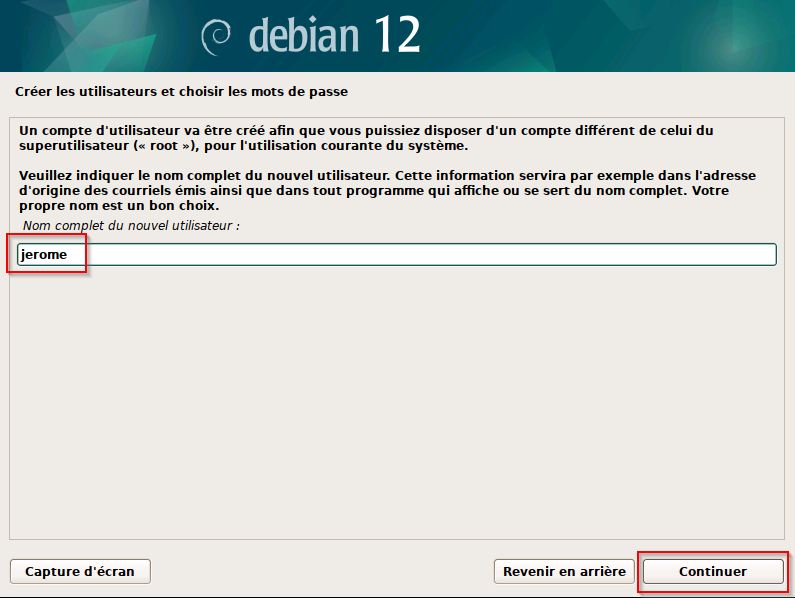

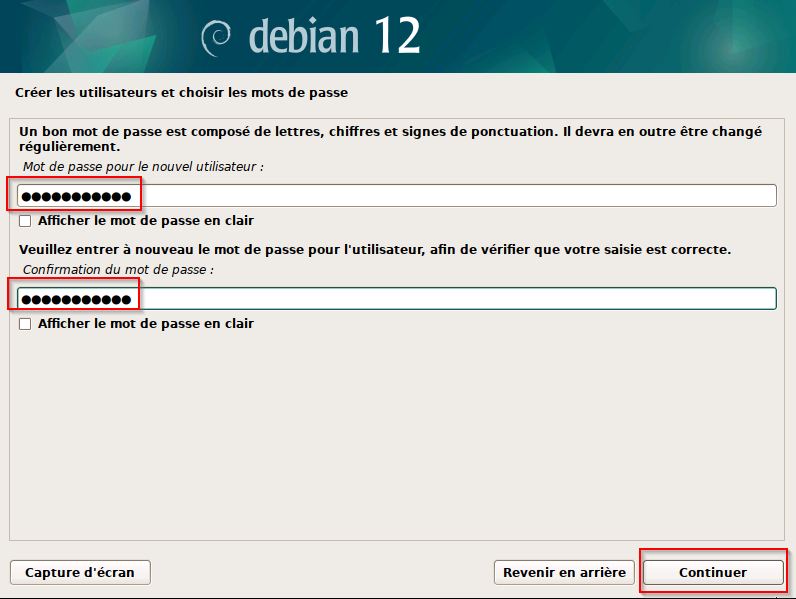
Partitionnement du disque : choix de la méthode
Cette étape consiste à choisir la méthode de partitionnement de votre disque.
Le partitionnement consiste à diviser votre disque dur en plusieurs sections, appelées partitions, afin d’organiser vos données de manière plus efficace.
Méthode recommandée : « Assisté – utiliser un disque entier »
Cette option est la plus simple et la plus adaptée à la plupart des utilisateurs.
Elle permet à l’installateur de créer automatiquement les partitions nécessaires pour une installation de base de Debian.

Sélection du disque de destination
Cette étape consiste à sélectionner le disque dur sur lequel vous souhaitez installer Debian.
Le choix du disque est une décision importante, car il déterminera l’emplacement de votre système d’exploitation et de vos données.
Comment procéder ?
- Vérifiez le nom du disque : Assurez-vous que le disque sélectionné est bien celui sur lequel vous souhaitez installer Debian. Le nom du disque est généralement indiqué avec sa capacité totale.
- Cliquez sur le bouton « Continuer » pour lancer le processus de partitionnement.
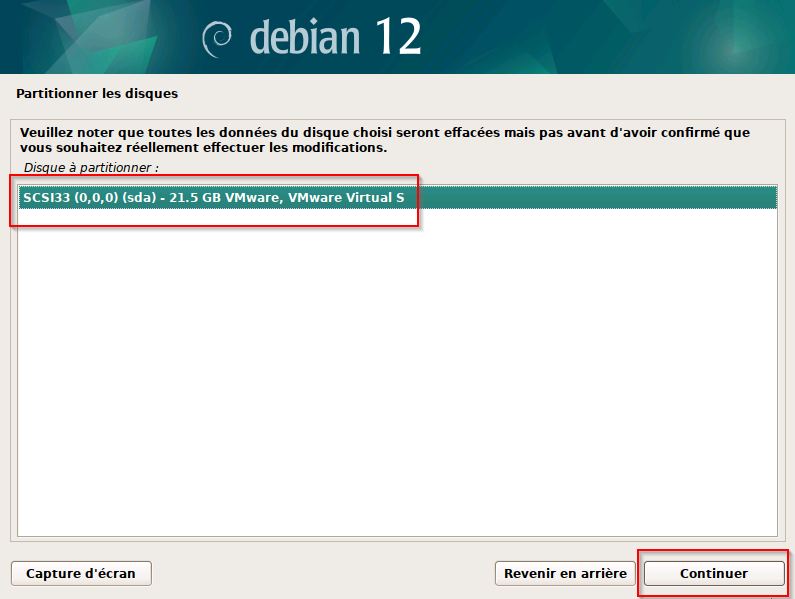
Choix du schéma de partitionnement
Cette étape vous permet de choisir comment vous souhaitez organiser l’espace de stockage sur votre disque dur.
Plusieurs schémas de partitionnement sont proposés :
Quelle option choisir ?
Pour une première installation, l’option « Tout dans une seule partition » est largement suffisante.
Elle offre une simplicité d’utilisation et ne nécessite aucune configuration particulière.
Si vous souhaitez une organisation plus personnalisée de votre disque dur, vous pouvez explorer les autres options proposées.
Cependant, gardez à l’esprit que ces options peuvent nécessiter des connaissances plus approfondies en matière de système d’exploitation.
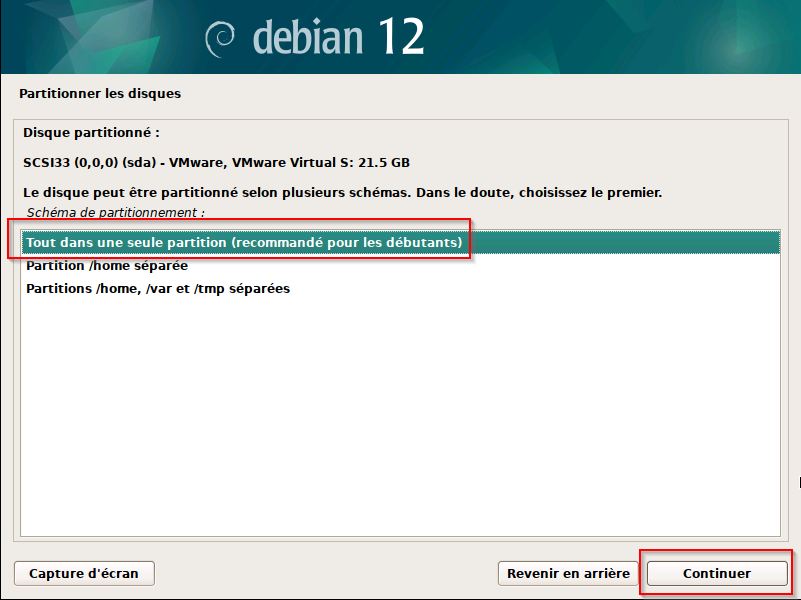
Résumé du partitionnement et validation
Avant de procéder à l’application des modifications, vous avez la possibilité de vérifier le résumé du partitionnement.
Ce résumé vous montre un aperçu de la configuration des partitions que vous avez choisies.
Validez les modifications : Une fois que vous êtes satisfait de la configuration, sélectionné « Terminer le partitionnement et appliquer les changements ».
Ensuite cliquer sur « Continuer ».
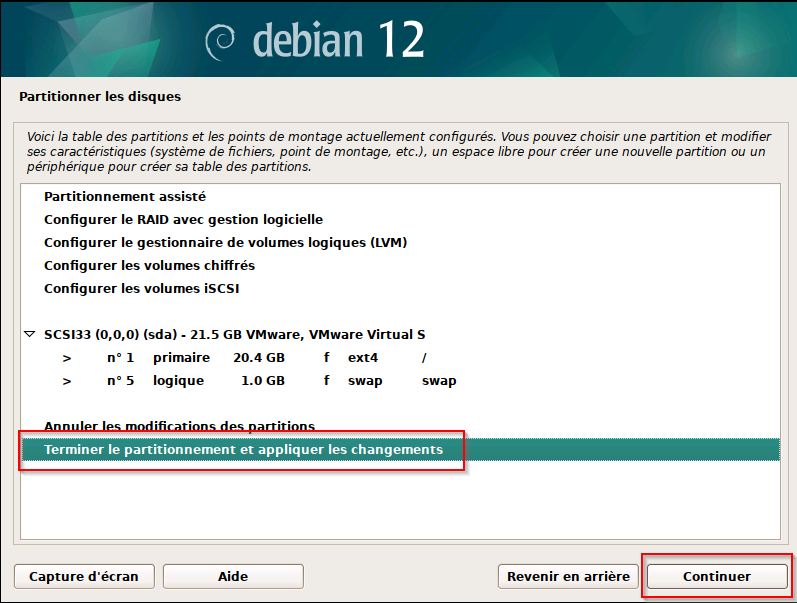
Confirmation des modifications de partitionnement
Vous êtes sur le point d’appliquer les modifications que vous avez apportées à la configuration de votre disque.
Cette étape est cruciale, car elle entraîne la modification permanente de votre disque dur.
Comment procéder ?
- Vérifiez le résumé des modifications : Assurez-vous que les informations affichées correspondent à ce que vous souhaitez.
- Cliquez sur le bouton « Oui » pour confirmer les modifications et lancer le processus de partitionnement.
- Cliquez sur « Continuer » pour passer à la suite.

Analyse des supports d’installation supplémentaires
L’installateur vous propose de vérifier si vous disposez de supports d’installation supplémentaires (comme des CD ou des clés USB) contenant des logiciels que vous souhaitez installer.
Comment procéder ?
Si vous n’avez pas de supports supplémentaires à analyser, sélectionnez l’option « Non » et cliquez sur le bouton « Continuer ».
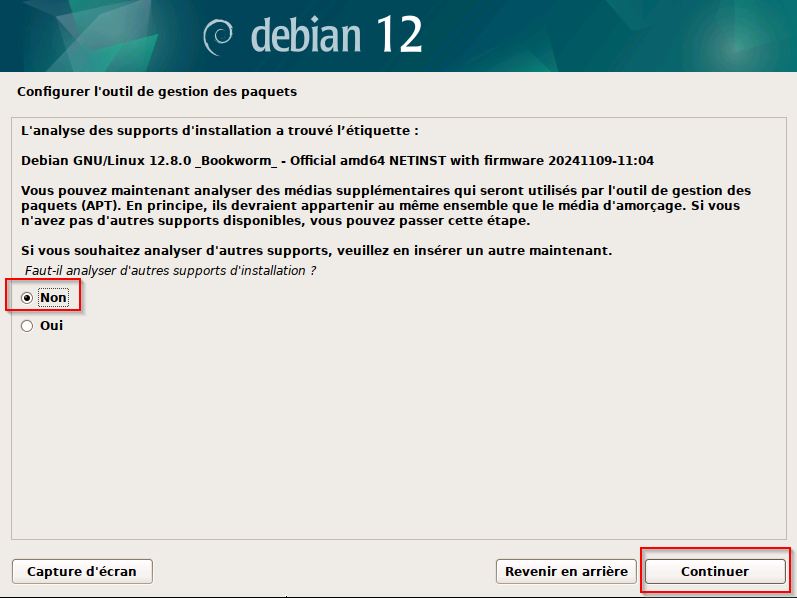
Sélection du miroir Debian
Cette étape consiste à choisir un miroir Debian.
Un miroir est une copie de l’archive officielle de Debian, hébergée dans différents pays à travers le monde.
Le choix du miroir peut avoir un impact sur la vitesse de téléchargement des packages.
Comment procéder ?
- Localisez votre pays dans la liste des miroirs : Parcourez la liste des pays et sélectionnez celui qui correspond à votre situation géographique. Dans notre exemple, nous allons sélectionner la « France ».
- Cliquez sur « Continuer » pour valider votre choix.

Sélection du miroir Debian
Cette étape consiste à choisir un miroir Debian.
Un miroir est une copie de l’archive officielle de Debian, hébergée dans différents pays à travers le monde.
Le choix du miroir peut avoir un impact sur la vitesse de téléchargement des packages.
Comment procéder ?
Choisir l’option par défaut, « deb.debian.org », est un miroir mondial qui offre généralement de bonnes performances.
Si vous connaissez un miroir situé plus près de chez vous et offrant des vitesses de téléchargement supérieures, vous pouvez le sélectionner dans la liste.
Une fois votre choix effectué, cliquez sur le bouton « Continuer » pour passer à l’étape suivante.

Configuration du proxy HTTP
Cette étape concerne la configuration d’un éventuel proxy HTTP.
Un proxy est un serveur intermédiaire qui permet de filtrer ou d’optimiser le trafic réseau.
Si vous êtes connecté à un réseau d’entreprise ou à un réseau nécessitant une authentification, il est probable que vous deviez configurer un proxy.
Comment configurer le proxy ?
Si vous devez utiliser un proxy, vous devez saisir les informations.
Si vous n’avez pas besoin de proxy, laissez simplement le champ vide et cliquez sur « Continuer ».

Participation au programme popularity-contest
Le programme popularity-contest permet de collecter des données sur l’utilisation des paquets Debian.
Ces données sont utilisées pour améliorer la distribution en mettant en avant les paquets les plus populaires et en optimisant la composition des supports d’installation.
Comment faire ?
- Pour participer, cochez la case « Oui ».
- Pour ne pas participer, cochez la case « Non ». J’ai choisi « Non » de ne pas participer.
- Cliquez ensuite sur « Continuer » pour passer à l’étape suivante.
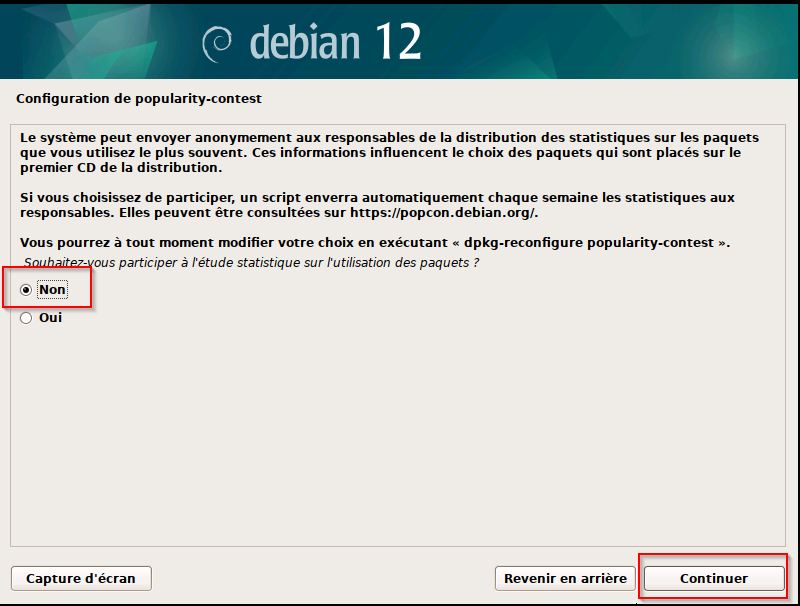
Sélection des logiciels et des environnements de bureau
Vous êtes à présent à l’étape de la sélection des logiciels et des environnements de bureau à installer.
Cette étape est cruciale car elle va définir l’apparence et les fonctionnalités de votre système Debian.
Comment procéder ?
- Choisissez un environnement de bureau : Sélectionnez l’environnement de bureau qui correspond le mieux à vos besoins et à vos préférences.
- Sélectionnez les autres logiciels : Si vous souhaitez installer un serveur SSH ou d’autres utilitaires, cochez les cases correspondantes.
- Cliquez sur le bouton « Continuer » pour valider votre choix et passer à l’étape suivante.

Installation du chargeur d’amorçage GRUB
Cette étape concerne l’installation de GRUB, le chargeur d’amorçage de Debian.
GRUB est un programme essentiel qui permet à votre ordinateur de déterminer quel système d’exploitation lancer au démarrage.
Cliquez sur « Oui » et enfin cliquer sur « Continuer » pour passer à l’étape suivante.

Sélection du périphérique d’installation de GRUB
Cette étape consiste à choisir le périphérique sur lequel GRUB sera installé.
GRUB, rappelons-le, est le chargeur d’amorçage qui permet à votre ordinateur de démarrer sur le système d’exploitation que vous avez choisi.
Comment faire ?
- Laisse l’option « /dev/sda » sélectionnée. C’est généralement le bon choix pour la plupart des ordinateurs.
- Cliquez sur « Continuer ».
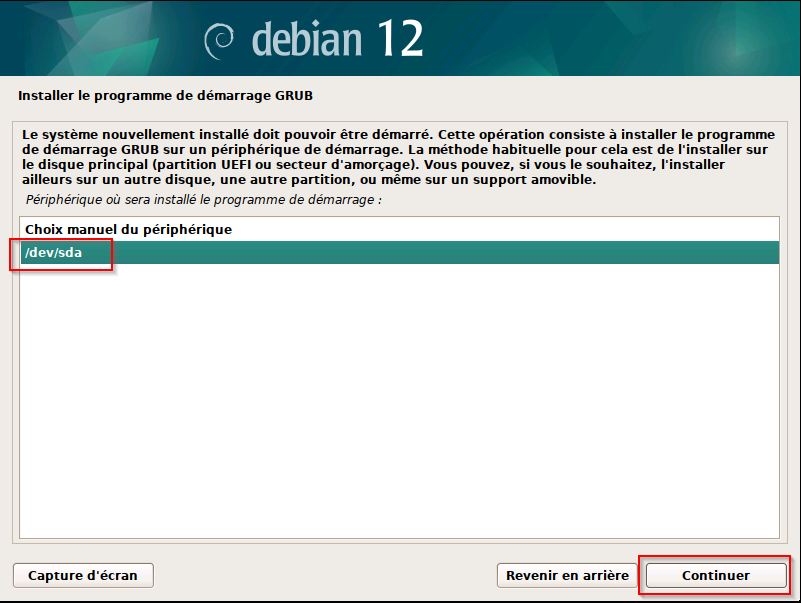
Finalisation de l’installation
Vous avez atteint la dernière étape de l’installation de Debian.
Toutes les configurations ont été effectuées et votre système est prêt à être utilisé.
En cliquant sur « Continuer », vous déclenchez le redémarrage de votre ordinateur.
Lors du redémarrage, votre ordinateur va charger le nouveau système d’exploitation que vous venez d’installer.

Authentification utilisateur
Vous êtes arrivé à l’écran de connexion. Cette étape est essentielle car elle permet de sécuriser votre système en vous demandant de vous identifier.
- Saisissez votre mot de passe : Tapez le mot de passe que vous avez défini lors de l’installation de Debian. Les caractères de votre mot de passe seront masqués par des points pour des raisons de sécurité.
- Appuyez sur la touche « Entrée » de votre clavier.

Mise à jour du système Debian
Pour maintenir votre système Debian à jour et bénéficier des dernières corrections de sécurité et des nouvelles fonctionnalités, il est recommandé d’effectuer régulièrement des mises à jour.
Comment mettre à jour Debian ?
- Ouvrez un terminal.
- Exécutez les commandes suivantes en tant que root :
apt update
apt upgrade
Vérification de l’état du service SSH
Le protocole SSH (Secure Shell) permet de se connecter à un serveur à distance de manière sécurisée.
Pour vérifier si le service SSH est bien actif sur votre système Debian, vous pouvez utiliser la commande systemctl.
Comment procéder ?
- Ouvrez un terminal.
- Exécutez la commande suivante :
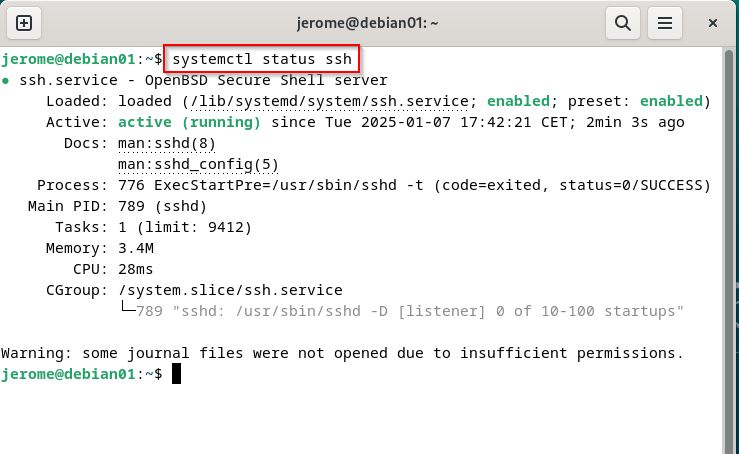
Installer et utiliser sudo pour gérer les privilèges
Pourquoi installer sudo ?
Sudo (superuser do) est un utilitaire qui permet à un utilisateur d’exécuter des commandes avec les privilèges d’un autre utilisateur, généralement root.
Cela est utile pour plusieurs raisons :
- Sécurité : En évitant d’utiliser le compte root en permanence, on réduit le risque de compromettre l’ensemble du système en cas d’erreur.
- Gestion des droits : Sudo permet de définir des règles précises pour autoriser certains utilisateurs à exécuter certaines commandes.
- Facilité d’utilisation : Il est plus pratique de travailler avec son propre compte utilisateur et d’utiliser sudo uniquement lorsque cela est nécessaire.
Je choisis d’installer « Sudo » avec la commande ci-dessous.
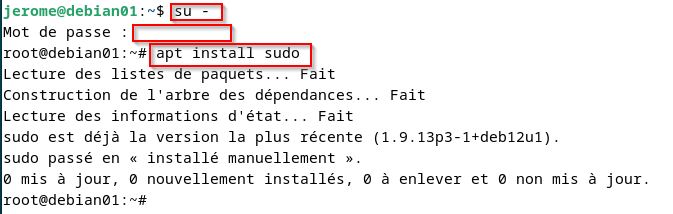
Accorder des privilèges sudo à un utilisateur
Tapez la commande « usermod -aG sudo jerome » permet d’ajouter un utilisateur au groupe sudo.
Le groupe sudo permet aux utilisateurs d’exécuter des commandes avec les privilèges de l’utilisateur root.
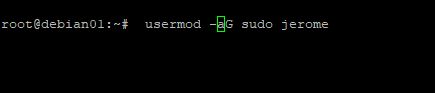
Configuration des autorisations sudo avec visudo
La commande visudo est utilisée pour modifier le fichier de configuration de sudo.
Ce fichier, appelé sudoers, définit les utilisateurs autorisés à exécuter des commandes avec les privilèges de l’utilisateur root.
Comment utiliser visudo ?
- Ouvrir un terminal : Lancez votre terminal en tant que root ou en utilisant la commande sudo.
- Exécuter la commande visudo : Tapez la commande « visudo» et appuyez sur « Entrée ». Cela ouvrira le fichier sudoers dans un éditeur de texte (généralement nano ou vi).
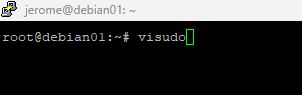
Accorder tous les privilèges sudo à un utilisateur
En ajoutant la ligne « jerome ALL=(ALL:ALL) ALL » au fichier sudoers, vous accordez à l’utilisateur « jerome » tous les privilèges d’administration.
Cela signifie que « jerome » pourra exécuter n’importe quelle commande avec les mêmes droits que l’utilisateur root.
Une fois cela fait j’enregistre.

Configuration d’une adresse IP statique sur Debian à l’aide de nano
Pour attribuer une adresse IP statique à une interface réseau sur Debian, il est nécessaire de modifier le fichier de configuration « /etc/network/interfaces ».
Ce fichier décrit les interfaces réseau disponibles sur votre système et leur configuration.
Procédure :
- Ouvrir le fichier de configuration :
sudo nano /etc/network/interfaces
Modifier la configuration de l’interface : Localisez la section correspondant à l’interface réseau que vous souhaitez configurer.
Modifiez la ligne iface <interface> inet dhcp en iface <interface> inet static.
Remplacez <interface> par le nom de votre interface réseau (par exemple, ens33).
Ajoutez ensuite les lignes suivantes pour spécifier l’adresse IP, le masque de sous-réseau, la passerelle et les serveurs DNS :
address <votre_adresse_ip>
netmask <masque_de_sous_réseau>
gateway <passerelle>
dns-nameservers <serveur_dns1> <serveur_dns2>
Sauvegarder les modifications : Appuyez sur « Ctrl+X » pour quitter l’éditeur nano, puis sur « Y » pour confirmer la sauvegarde et enfin sur « Entrée » pour confirmer le nom du fichier.
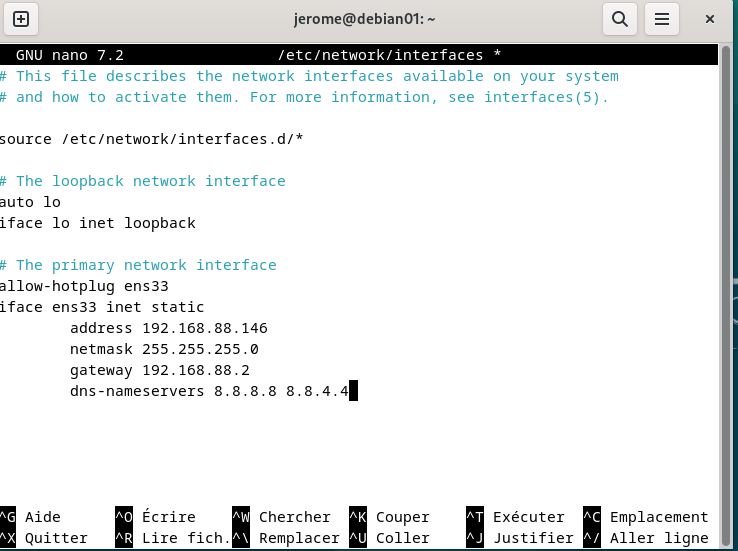
Redémarrer le service réseau :
sudo systemctl restart networking
Redémarrage du système
Pour que les modifications apportées au fichier /etc/network/interfaces prennent effet, il est nécessaire de redémarrer le service réseau.
Cependant, pour s’assurer que tous les changements soient pris en compte, il est recommandé de redémarrer complètement le système.
Comment redémarrer le système ?
Ouvrez un terminal et exécutez la commande suivante :
Reboot

Connexion SSH à un serveur à l’aide de PuTTY
Pour se connecter à un serveur Linux en utilisant le protocole SSH, nous allons utiliser un logiciel client SSH appelé PuTTY.
Configuration de PuTTY :
- Ouvrir PuTTY : Lancez l’application PuTTY sur votre ordinateur.
- Saisir l’adresse IP du serveur : Dans le champ « Host Name (or IP address)», saisissez l’adresse IP du serveur auquel vous souhaitez vous connecter.
- Spécifier le port : Par défaut, le port SSH est le port 22. Si vous avez modifié ce port, saisissez le nouveau numéro dans le champ « Port».
- Ouvrir la connexion : Cliquez sur le bouton « Open» pour établir la connexion.

Gestion de l’empreinte de clé SSH
Lors de la première connexion à un serveur SSH via PuTTY, une fenêtre d’alerte s’affiche.
Cette alerte vous informe que l’empreinte de clé SSH du serveur n’est pas enregistrée dans votre cache.
Que faire ?
- Si vous êtes sûr que vous vous connectez au bon serveur : cliquez sur le bouton « Accept ». Cela ajoutera l’empreinte de clé du serveur à votre cache et vous n’aurez plus à confirmer cette opération lors des prochaines connexions.
- Si vous n’êtes pas sûr : Cliquez sur « Cancel » pour annuler la connexion.

Connexion SSH à un serveur distant
La connexion SSH (Secure Shell) permet d’établir une connexion sécurisée à un serveur distant. Cela vous permet d’exécuter des commandes sur le serveur à distance comme si vous étiez connecté directement à la console.
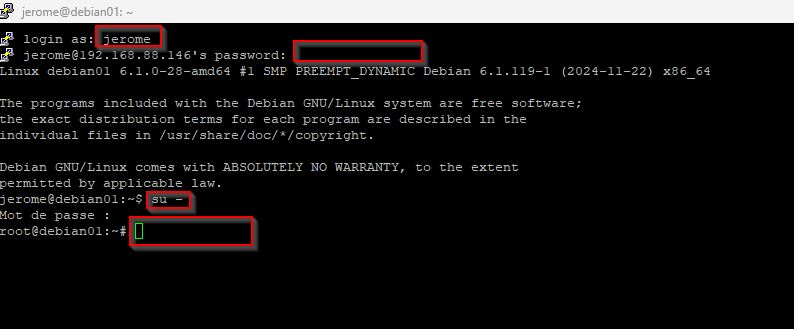
Je vous présente une commande qui peut vous aider beaucoup.
Cette commande combine plusieurs commandes apt-get pour effectuer une mise à jour complète et une maintenance du système. Décomposons-la étape par étape :
sudo apt-get update && sudo apt-get -y upgrade && sudo apt-get -y dist-upgrade && sudo apt-get -y autoremove && sudo apt-get autoclean && sudo apt-get clean
sudo apt-get update:
- Cette commande met à jour les listes de paquets disponibles dans les dépôts de votre système. Elle permet de vérifier s’il y a de nouvelles versions disponibles pour les logiciels déjà installés.
sudo apt-get -y upgrade:
- Cette commande met à jour tous les paquets installés vers leur dernière version disponible dans les dépôts. L’option -y permet d’accepter automatiquement toutes les confirmations.
sudo apt-get -y dist-upgrade:
- Cette commande effectue une mise à niveau plus poussée, en gérant les dépendances entre paquets de manière plus complexe. Elle peut installer, supprimer ou mettre à jour des paquets pour s’assurer de la cohérence de votre système après une mise à jour majeure.
sudo apt-get -y autoremove:
- Cette commande supprime les paquets qui ont été installés pour satisfaire les dépendances d’autres paquets, mais qui ne sont plus nécessaires. Cela permet de libérer de l’espace disque.
sudo apt-get autoclean:
- Cette commande supprime les fichiers de paquets obsolètes qui ne sont plus nécessaires pour les installations ou les mises à jour.
sudo apt-get clean:
- Cette commande supprime tous les fichiers de paquets téléchargés, y compris ceux qui sont encore nécessaires pour les installations. Cette commande libère beaucoup d’espace disque, mais elle peut ralentir les prochaines mises à jour car les fichiers devront être à nouveau téléchargés.
Conclusion
En installant Debian 12, vous avez ouvert les portes d’un univers d’apprentissage.
Chaque commande, chaque configuration est une opportunité d’approfondir vos connaissances en administration système.
Profitez pleinement de cette expérience pour développer vos compétences.