Blog
ZABBIX
Introduction
Supervisez votre environnement informatique en toute sérénité avec Zabbix 7.0.
Vous souhaitez avoir une visibilité complète sur votre infrastructure informatique ? Ce tutoriel est fait pour vous ! Nous allons vous montrer comment installer et configurer de manière simple et efficace Zabbix 7.0 sur un serveur Debian. De la surveillance des ressources système (CPU, mémoire, disque) à celle des services critiques (bases de données, applications web), vous apprendrez à détecter rapidement les anomalies et à optimiser les performances de votre environnement.
Installation de zabbix server et son agent
Ajout du dépôt Zabbix : Une étape essentielle
Avant de pouvoir installer Zabbix sur votre système Debian, nous devons lui indiquer où trouver les paquets nécessaires.
C’est là qu’intervient le concept de « dépôt ».
Un dépôt, c’est un peu comme une bibliothèque de logiciels où votre système va chercher les programmes que vous souhaitez installer.
Les commandes à exécuter :
- Téléchargement du fichier de configuration du dépôt :
Cette commande va télécharger un petit fichier sur votre système.
Ce fichier contient les informations nécessaires pour que votre système sache comment accéder au dépôt Zabbix.
Installation du fichier de configuration
sudo dpkg -i zabbix-release_7.0-1+debian12_all.deb
Ici, nous installons le fichier que nous venons de télécharger.
Cela va mettre à jour les sources de votre système et lui indiquer où trouver les paquets Zabbix.
Mise à jour de la liste des paquets disponibles
sudo apt update
Cette dernière commande va rafraîchir la liste des paquets disponibles sur votre système, en tenant compte du nouveau dépôt Zabbix que nous venons d’ajouter.
Installation de Zabbix : les bases
Après avoir ajouté le dépôt Zabbix à votre système Debian (comme expliqué précédemment), vous êtes prêt à installer les différents composants de Zabbix.
La commande à exécuter :
sudo apt install zabbix-server-mysql zabbix-frontend-php zabbix-apache-conf zabbix-sql-scripts zabbix-agent
Installation de MariaDB : la base de données de Zabbix
Pour que Zabbix puisse stocker toutes les données qu’il collecte (utilisation du CPU, de la mémoire, etc.), il a besoin d’une base de données.
Nous allons utiliser MariaDB, un système de gestion de base de données très populaire et open-source.
La commande à exécuter :
sudo apt install mariadb-server
Sécurisation de votre installation MariaDB : une étape cruciale
Une fois MariaDB installé, il est essentiel de le sécuriser pour prévenir tout accès non autorisé.
Pour cela, nous allons exécuter un script de configuration qui va renforcer la sécurité de votre base de données.
La commande à exécuter :
sudo mysql_secure_installation


Connexion à votre base de données MariaDB
Une fois MariaDB installé et sécurisé, vous aurez besoin de vous connecter à votre base de données pour pouvoir la gérer. C’est là qu’intervient la commande suivante :
mysql -u root -p
Création de la base de données Zabbix et d’un utilisateur
Maintenant que vous êtes connecté à votre base de données MariaDB, nous allons créer une base de données spécialement dédiée à Zabbix et un utilisateur qui aura tous les droits sur cette base.
Les commandes SQL à exécuter :
create database zabbix character set utf8mb4 collate utf8mb4_bin;
create user zabbix@localhost identified by ‘password’;
grant all privileges on zabbix.* to zabbix@localhost;
set global log_bin_trust_function_creators = 1;
flush privileges;
exit ;
Configuration du mot de passe de la base de données dans Zabbix
Comment effectuer cette modification :
Utilisez un éditeur de texte avec les privilèges root pour modifier le fichier :
sudo nano /etc/zabbix/zabbix_server.conf
DBPassword=password
Pour sauvegarder faite « CTRL + X » et ensuite « Y ou O » et « Entrer«

Importation du schéma Zabbix : la dernière étape
Maintenant que nous avons configuré la base de données et le serveur Zabbix, nous allons importer le schéma initial de Zabbix.
Ce schéma contient toutes les tables, les vues et les procédures stockées nécessaires pour le fonctionnement de Zabbix.
La commande à exécuter :
zcat /usr/share/zabbix-sql-scripts/mysql/server.sql.gz | mysql -u zabbix -p zabbix
Désactiver les logs de création de fonctions dans MariaDB
Lors de la configuration de Zabbix, nous avons activé une option spécifique pour permettre la création de fonctions personnalisées dans la base de données.
Maintenant que cette configuration est terminée, il est recommandé de désactiver cette option pour des raisons de sécurité.
La commande à exécuter :
set global log_bin_trust_function_creators = 0;
Démarrage et activation des services Zabbix
Les commandes suivantes permettent de démarrer et d’activer les services Zabbix et Apache :
sudo systemctl restart zabbix-server zabbix-agent apache2
sudo systemctl enable zabbix-server zabbix-agent apache2
Accès à l’interface Zabbix
Pour accéder à l’interface web de Zabbix, ouvrez votre navigateur et saisissez l’URL suivante dans la barre d’adresse :
http://your-ip/zabbix
Première étape de la configuration de Zabbix : Choisir la langue
Vous avez maintenant accès à l’interface d’installation de Zabbix.
La première étape consiste à choisir la langue dans laquelle vous souhaitez effectuer la configuration.
Je choisis la langue « Français« .
Je clique sur « Next step » pour passer à la suite.
Cette interface vous guidera pas à pas tout au long du processus d’installation.

Vérification des prérequis Zabbix
Avant de poursuivre l’installation, Zabbix vérifie si votre serveur remplit toutes les conditions requises pour fonctionner correctement.
Cette étape est essentielle pour éviter les problèmes ultérieurs.
Le tableau affiche les résultats de cette vérification.
Chaque ligne correspond à un élément à vérifier (version de PHP, options de configuration, etc.).
Si la valeur actuelle est suffisante, vous verrez « OK ».
Sinon, vous devrez corriger le problème avant de continuer.
Cliquez sur « Prochaine étape » pour continuer l’installation.
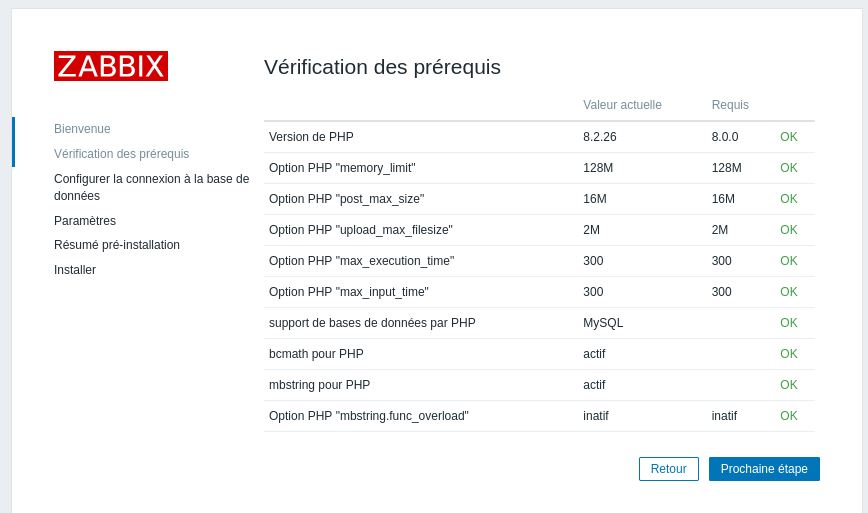
Configuration de la base de données Zabbix
Dans cette étape, vous devez fournir les informations de connexion à la base de données que vous avez créée pour Zabbix.
Ces informations incluent le type de base de données (MySQL dans cet exemple), l’hôte, le port, le nom de la base, ainsi que les identifiants d’un utilisateur ayant les droits nécessaires.
Une fois les informations saisies, cliquez sur « Prochaine étape » pour tester la connexion.

Configuration des paramètres généraux de Zabbix
Dans cette étape, vous pouvez personnaliser certains paramètres de votre instance Zabbix, notamment :
- Nom du serveur Zabbix : Ce nom sera affiché dans l’interface web et vous permettra d’identifier facilement votre instance.
- Fuseau horaire par défaut : Choisissez le fuseau horaire correspondant à votre localisation géographique.
- Thème par défaut : Sélectionnez un thème visuel pour l’interface web.
- Cliquez sur « Prochaine étape« .
Ces paramètres peuvent être modifiés à tout moment via l’interface web de Zabbix.
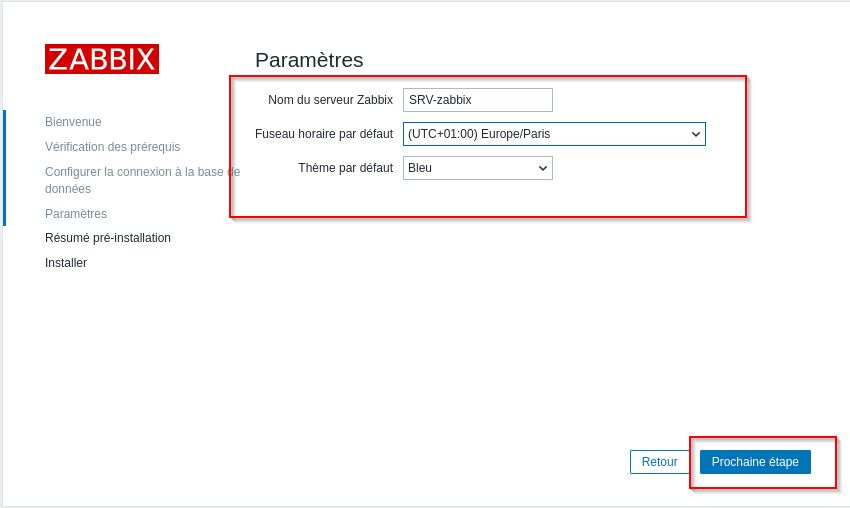
Résumé pré-installation
Cliquez sur « Prochaine étape« .

Installation de Zabbix terminée
L’installation de Zabbix est maintenant terminée.
Vous pouvez accéder à l’interface web de Zabbix en utilisant l’URL de votre serveur.
Cliquez sur « Terminé« .

Première connexion à Zabbix
Pour accéder à l’interface graphique de Zabbix, utilisez les identifiants suivants :
- Nom d’utilisateur : admin
- Mot de passe : zabbix
- Cliquer sur « S’enregistrer«
Important : Modifiez ce mot de passe par défaut dès que possible pour des raisons de sécurité.
Après vous être connecté, vous aurez accès à toutes les fonctionnalités de Zabbix pour surveiller vos systèmes.
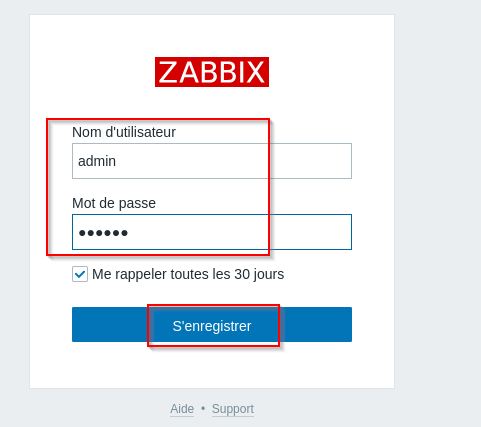
Modifier le mot de passe de l’utilisateur Admin
Pour sécuriser votre instance Zabbix, modifiez le mot de passe par défaut de l’utilisateur « Admin » :
- Accéder : Administration > Utilisateurs
- Sélectionner : L’utilisateur « Admin »
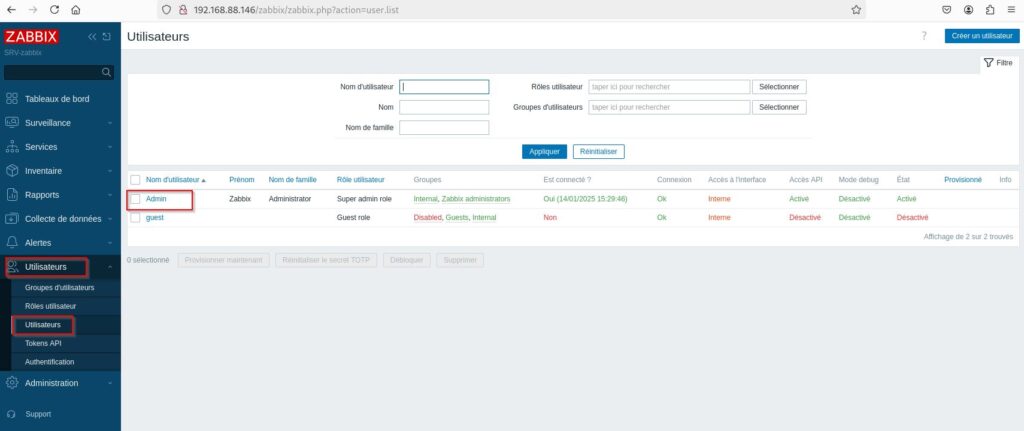
Cliquez sur « Changer le mot de passe ».
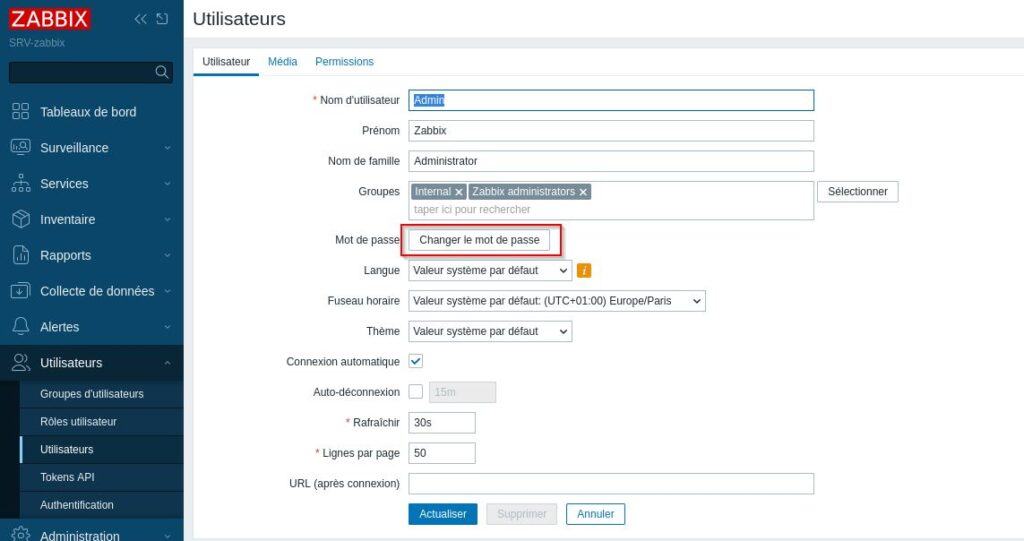
Une fois le mot de passe changé, cliqué sur « Actualiser ».

Conclusion
L’installation de Zabbix sur Debian 12 est maintenant terminée. Vous disposez d’un puissant outil de surveillance pour optimiser la disponibilité et les performances de vos systèmes. N’hésitez pas à explorer les nombreuses possibilités offertes par Zabbix : création de graphiques personnalisés, définition de déclencheurs complexes, intégration avec d’autres outils… Bonne lecture de la documentation officielle pour approfondir vos connaissances et tirer le meilleur parti de Zabbix.