Blog
GLPI
Présentation
Découvrez comment simplifier votre quotidien grâce à GLPI.
Ce logiciel vous offre une multitude de fonctionnalités pour gérer efficacement votre parc informatique.
Plongez dans ce tutoriel pour maîtriser les outils essentiels.
Installation de GLPI
Prêt à mettre en place votre propre solution de gestion de parc informatique ?
Dans ce tutoriel, nous allons installer GLPI sur Debian 12.
Pour cela, nous aurons besoin d’un environnement LAMP (Linux, Apache, MySQL/MariaDB, PHP).
Cet ensemble de logiciels, très populaire dans le monde du web, permettra à GLPI de fonctionner de manière optimale.
- Linux (Debian 12) : Le socle de notre serveur.
- Apache : Le serveur web qui présentera l’interface GLPI.
- MySQL/MariaDB : La base de données qui stockera toutes les informations sur votre parc informatique.
- PHP : Le langage de programmation qui fera le lien entre tout cela.
Ensemble, construisons votre outil de gestion informatique sur-mesure !
Installation de Debian 12 et vérification de l’adresse IP
Prérequis
- Une machine Debian 12 installée : Nous supposons que vous avez déjà suivi un tutoriel pour installer Debian 12 sur votre machine. Si ce n’est pas le cas, veuillez-vous référer à la documentation officielle de Debian ou à des tutoriels en ligne.
- Un logiciel de connexion SSH (comme PuTTY) : PuTTY est un logiciel gratuit et open-source qui permet de se connecter à distance à un serveur Linux, comme votre machine Debian. Il est particulièrement utile pour les administrateurs système et les développeurs.
Une fois connecté à votre machine Debian, vous pouvez ouvrir un terminal pour vérifier votre adresse IP «en tapant « ip a ».
Une fois cela fait passons à la suite en nous connectant avec Putty.

Configuration de la session PuTTY
Pour se connecter à votre serveur Debian via PuTTY, il suffit de :
- Ouvrir PuTTY et de renseigner les informations suivantes :
- Host Name (or IP address) : L’adresse IP de votre serveur (par exemple, 192.168.88.145).
- Port : Le port SSH, généralement 22. Si vous l’avez changé donc veuillez à le changé ici.
- Cliquer sur « Open ».

La première connexion : une étape cruciale
Lorsque vous vous connectez pour la première fois à votre serveur Debian via PuTTY, une fenêtre de sécurité va s’afficher.
Cette fenêtre est là pour vous protéger.
Elle vous avertit que vous êtes sur le point de vous connecter à un nouveau serveur et vous demande de confirmer que vous faites bien confiance à cet ordinateur.
Dans la plupart des cas, vous pouvez cliquer en toute sécurité sur « Accept ».
Assurez-vous simplement que vous avez bien tapé la bonne adresse IP au début.
Si tout se passe bien, une nouvelle fenêtre va s’ouvrir. C’est le terminal de PuTTY.
Vous pouvez maintenant taper des commandes pour interagir avec votre serveur Debian.

Vous êtes maintenant connecté à votre ligne de commande
Vous êtes connecté à votre serveur Debian via PuTTY.
La fenêtre que vous voyez est votre interface en ligne de commande.
C’est ici que vous allez interagir avec votre système en tapant des commandes.

Mise à jour de votre système Debian
Pour maintenir votre système Debian à jour et bénéficier des dernières corrections de sécurité et améliorations, il est essentiel d’exécuter régulièrement la commande suivante :

Installation de la pile LAMP
Pour transformer votre serveur Debian en un serveur web complet, nous allons installer la pile LAMP.
Cette commande installera les logiciels nécessaires : Apache (serveur web), MariaDB (base de données) et PHP (langage de programmation).

Installation des extensions PHP pour GLPI
Pour assurer le bon fonctionnement de GLPI, il est nécessaire d’installer quelques extensions PHP supplémentaires.
Ces extensions fournissent à PHP les fonctionnalités requises pour interagir avec la base de données, gérer les chaînes de caractères, etc.
La commande suivante installera les extensions nécessaires :

Redémarrage du serveur web Apache
Après avoir installé les dépendances nécessaires pour GLPI, il est important de redémarrer le serveur web Apache.
Cette action permet d’appliquer les modifications apportées à la configuration.
Pour redémarrer Apache, exécutez la commande suivante :

Activation d’Apache au démarrage
Pour que le serveur web Apache soit automatiquement lancé au démarrage de votre système, il faut l’activer.
Cette opération permet d’automatiser le processus et de garantir la disponibilité de votre serveur web.
La commande suivante permet d’activer Apache :

Sécurisation de MySQL
Pour renforcer la sécurité de votre installation MySQL, exécutez le script suivant :

Étapes clés de la sécurisation de MySQL
Le script mysql_secure_installation automatise plusieurs tâches essentielles pour sécuriser votre base de données MySQL.
Voici un résumé concis des actions effectuées :
- Configuration du mot de passe root : Le script vous demande de définir ou de modifier le mot de passe root.
- Désactivation de l’accès anonyme : Les utilisateurs anonymes sont supprimés pour renforcer la sécurité.
- Restriction des connexions root : Les connexions root à distance sont désactivées.
- Suppression de la base de données de test : La base de données de test, destinée aux essais, est supprimée.
En suivant les instructions du script, vous mettrez en place les mesures de sécurité de base pour votre base de données MySQL.

Connexion à la base de données MySQL en tant que root
Pour accéder à votre base de données MySQL et effectuer des opérations d’administration, vous devez vous connecter en tant que root.
Utilisez la commande suivante :
Création d’une nouvelle base de données
Une fois connecté à votre serveur MySQL en tant que root, vous pouvez créer une nouvelle base de données pour votre application GLPI.
Exécutez la commande suivante :

Création d’un utilisateur MySQL pour GLPI
Pour permettre à votre application GLPI d’interagir avec la base de données, nous allons créer un nouvel utilisateur MySQL.
Exécutez la commande suivante en remplaçant « Marseille13 » par un mot de passe fort :

Attribution des privilèges à l’utilisateur glpiuser
Pour permettre à l’utilisateur « glpiuser » de gérer la base de données « glpi », nous allons lui accorder tous les privilèges.
Exécutez les commandes suivantes :

Préparation du répertoire d’installation
Avant de procéder à l’installation de GLPI, nous allons nous placer dans le dossier temporaire de notre système.
Exécutez la commande suivante dans votre terminal :

Téléchargement de l’archive GLPI
Pour télécharger la dernière version stable de GLPI (10.0.9 au moment de la rédaction), nous allons utiliser la commande wget :

Installation de GLPI
Pour installer GLPI, nous allons décompresser l’archive téléchargée directement dans le répertoire web de notre serveur.
Exécutez la commande suivante :

Configuration des permissions pour le serveur web
Pour permettre au serveur web d’accéder et de modifier les fichiers de GLPI, nous devons changer le propriétaire de ces fichiers.
Exécutez la commande suivante :

Accès à l’interface d’installation
Pour accéder à l’interface d’installation de GLPI, ouvrez votre navigateur web et saisissez l’adresse suivante dans la barre d’adresse (la votre bien sur) :

Démarrage de l’installation de GLPI
Une fois que vous avez accédé à l’adresse http://votre_adresse_ip/glpi, vous arrivez sur la page d’accueil de l’installation.
- Choisissez la langue : Sélectionnez « Français » dans le menu déroulant.
- Cliquez sur « OK » puis « Continuer ».
Vous êtes maintenant prêt à configurer votre instance GLPI.
L’assistant d’installation vous guidera pas à pas dans les différentes étapes.


Lancement de l’installation
Sur cette page, vous avez deux options : installer GLPI pour la première fois ou mettre à jour une version existante.
Puisque nous effectuons une nouvelle installation, cliquez sur le bouton « Installer ».
Cette action va lancer l’assistant d’installation de GLPI et vous guidera tout au long du processus de configuration.

Vérification des prérequis système
Avant de poursuivre l’installation de GLPI, le système vérifie si votre serveur dispose de toutes les extensions PHP nécessaires pour un fonctionnement optimal.
Cette page liste les différentes extensions PHP requises et indique si elles sont présentes sur votre serveur.
Si toutes les extensions sont présentes (indiquées par une coche verte), vous pouvez cliquer sur « Continuer » pour passer à l’étape suivante.
Dans le cas contraire, il vous faudra installer les extensions manquantes avant de pouvoir poursuivre l’installation.

Connexion à la base de données
Cette étape consiste à configurer la connexion de GLPI à votre base de données.
Vous devez renseigner les informations suivantes :
- Serveur SQL : Généralement « localhost » si la base de données est sur le même serveur.
- Utilisateur SQL : Le nom d’utilisateur de votre base de données.
- Mot de passe SQL : Le mot de passe associé à l’utilisateur.
Une fois ces informations saisies, cliquez sur « Continuer » pour que GLPI teste la connexion à la base de données.
Assurez-vous d’avoir créé une base de données vide au préalable.

Sélection de la base de données
À cette étape, GLPI a réussi à se connecter au serveur de base de données.
Il vous reste à choisir la base de données spécifique qui sera utilisée pour stocker les données de GLPI.
Si vous avez créé une base de données nommée « glpi », celle-ci devrait être pré-sélectionnée.
Vérifiez que c’est bien le cas, puis cliquez sur le bouton « Continuer » pour lancer la création des tables dans la base de données.
En résumé, vous indiquez ici à GLPI où il doit stocker toutes ses informations.

Initialisation de la base de données terminée
GLPI a terminé de créer les structures nécessaires dans votre base de données.
Cela signifie que votre base de données est prête à accueillir les données de votre parc informatique.
Cliquez sur le bouton « Continuer » pour passer à l’étape suivante : la création de votre premier compte utilisateur.
En résumé, votre base de données est maintenant configurée et prête à l’emploi.

Envoi de statistiques d’utilisation (optionnel)
Avant de finaliser l’installation, vous avez la possibilité d’autoriser l’envoi de statistiques d’utilisation à l’équipe de développement de GLPI.
Ces données, collectées de manière anonyme, permettent d’améliorer le logiciel.
Si vous souhaitez contribuer à l’amélioration de GLPI, laissez la case cochée.
Sinon, décochez-la pour désactiver cette fonctionnalité.
Cliquez ensuite sur « Continuer » pour terminer l’installation.
En résumé, vous avez ici le choix de participer ou non à l’amélioration de GLPI en partageant des données d’utilisation.


Installation de GLPI terminée
Vous avez atteint la fin de l’installation de GLPI.
Votre outil de gestion de parc informatique est maintenant opérationnel.
Cliquez sur le bouton « Utiliser GLPI » pour accéder à l’interface principale.
Vous pourrez vous connecter avec les identifiants par défaut fournis (glpi/glpi pour l’administrateur) puis les modifier pour des raisons de sécurité.
Vous pouvez dès à présent commencer à utiliser GLPI pour gérer votre parc informatique.

Première connexion à GLPI
Vous avez terminé la configuration de GLPI. Pour accéder à votre nouvel outil, vous devez vous connecter.
- Saisissez les identifiants par défaut : Dans les champs « Identifiant » et « Mot de passe », entrez « glpi ».
- Cliquez sur « Se connecter ».
Vous accéderez alors au tableau de bord de GLPI. N’oubliez pas de changer le mot de passe par défaut dès votre première connexion.
En résumé, vous pouvez maintenant commencer à explorer et à utiliser toutes les fonctionnalités de GLPI.

Première connexion et mesure de sécurité
Après vous être connecté à GLPI, vous avez probablement remarqué un message d’alerte vous indiquant de supprimer le fichier « install.php ».
Ce fichier, utilisé pendant l’installation, représente un risque pour la sécurité de votre installation s’il est laissé accessible.
Il est donc impératif de le supprimer dès que possible.
Comment procéder ?
- Localisez le fichier : Il se trouve généralement à la racine de votre installation GLPI.
- Supprimez-le : Utilisez votre gestionnaire de fichiers FTP ou l’interface d’administration de votre hébergement web pour supprimer ce fichier.
En supprimant ce fichier, vous renforcez considérablement la sécurité de votre instance GLPI.

Sécurisation des comptes utilisateurs
Pour renforcer la sécurité de votre installation GLPI, il est essentiel de changer les mots de passe par défaut des utilisateurs.
- Accédez à la liste des utilisateurs : Dans le menu « Administration », sélectionnez « Utilisateurs ».
- Modifiez les mots de passe : Pour chaque utilisateur, cliquez sur son nom et modifiez le mot de passe dans le formulaire qui s’affiche.
- Enregistrez les modifications : Validez les changements en cliquant sur le bouton « Sauvegarder ».
N’oubliez pas de choisir des mots de passe forts et uniques pour chaque utilisateur.
En résumé, en changeant les mots de passe par défaut, vous limitez considérablement les risques d’intrusion dans votre système.


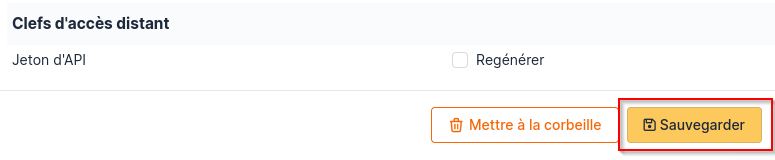
Suppression du fichier install.php via SSH
Pour des raisons de sécurité, il est nécessaire de supprimer le fichier install.php.
Voici comment procéder via la ligne de commande :
- Connectez-vous en SSH à votre serveur.
- Naviguez jusqu’au répertoire d’installation de GLPI (par exemple, cd /var/www/html/glpi).
- Exécutez la commande suivante pour supprimer le fichier :

Activation du module Rewrite d’Apache
Pour améliorer la sécurité de votre installation GLPI, il est recommandé d’activer le module Rewrite d’Apache.
Ce module permet de mieux contrôler l’accès aux différents fichiers et répertoires.
- Connectez-vous à votre serveur en SSH.
Exécutez la commande suivante :

Configuration du serveur virtuel Apache
Pour renforcer la sécurité de votre installation GLPI, vous devez modifier le fichier de configuration de votre serveur virtuel Apache.
- Ouvrir le fichier :

Personnalisation du fichier de configuration Apache
Pour renforcer la sécurité de votre installation GLPI, vous devez personnaliser le fichier de configuration de votre serveur virtuel Apache.
Supprimé en entier celui-ci et remplacer le par le nouveau. Remplacer « ServerName » par votre propre adresse IP ou le nom de votre serveur)


Suppression de la page d’accueil par défaut
La commande rm /var/www/html/index.html a pour effet de supprimer le fichier index.html situé à la racine de votre site web.
Ce fichier est généralement la page d’accueil par défaut affichée lorsqu’un utilisateur se rend sur votre site.

Redémarrage du service Apache
Pour que les modifications apportées à votre configuration Apache prennent effet, il est nécessaire de redémarrer le service Apache.
La commande suivante permet de redémarrer Apache :

Accès à votre instance GLPI
Vous pouvez désormais accéder à votre instance GLPI en saisissant l’adresse IP ou le nom de domaine de votre serveur dans la barre d’adresse de votre navigateur.

Connexion à votre instance GLPI
Pour accéder à votre instance GLPI, procédez comme suit :
- Saisissez votre identifiant et votre mot de passe dans le formulaire de connexion.
- Cliquez sur « Se connecter ».
Vous devriez maintenant pouvoir accéder à toutes les fonctionnalités de GLPI.


Vous venez de franchir une étape importante : l’installation de GLPI est terminée !
Vous pouvez maintenant accéder à votre instance GLPI et commencer à l’utiliser.
N’hésitez pas à explorer les différentes fonctionnalités et à personnaliser votre installation.