Blog
Nextcloud pour Debian 12
Nextcloud est une solution de stockage en nuage personnalisable, idéale pour les particuliers et les entreprises. Elle garantit la sécurité de vos données grâce à des fonctionnalités robustes comme le chiffrement SSL/TLS et l’authentification à deux facteurs. Vous pouvez héberger vos données sur votre propre serveur ou utiliser un serveur externe, tout en bénéficiant d’une compatibilité avec tous les principaux systèmes d’exploitation et d’une intégration facile avec d’autres services.
Dans ce tutoriel, nous allons installer et configurer Nextcloud sur une distribution Debian 12 fraîchement installée.
Pour suivre ce guide, il est préférable d’avoir déjà installé Debian 12.
Si vous n’avez pas encore effectué cette étape, vous pouvez consulter mes vidéos dédiées qui vous guideront pas à pas.
Première étape : Vérification de l’état d’Apache2
Avant de commencer l’installation de Nextcloud, il est essentiel de s’assurer que le serveur web Apache2, qui hébergera notre instance Nextcloud, est bien fonctionnel.
Pour cela, nous allons utiliser une commande spécifique dans notre terminal Linux :
sudo systemctl status apache2

Vérifions maintenant l’état de notre base de données MySQL
Après avoir vérifié que notre serveur web Apache2 fonctionne correctement, nous allons nous intéresser à un autre composant essentiel de notre infrastructure : la base de données MySQL. C’est dans cette base de données que Nextcloud va stocker toutes les informations relatives à vos fichiers, utilisateurs et paramètres.
La commande à utiliser :
Pour obtenir des informations détaillées sur l’état du service MySQL, nous allons utiliser la commande suivante dans notre terminal :
sudo systemctl status mysql

Vérifions la version de PHP
Maintenant que nous avons vérifié l’état de notre serveur web Apache2 et de notre base de données MySQL, nous allons nous intéresser à un autre élément essentiel pour faire fonctionner Nextcloud : le langage de programmation PHP.
Comment vérifier la version de PHP ?
Pour connaître la version de PHP installée sur notre système, nous allons utiliser une commande très simple dans notre terminal :

Mise à jour de la liste des paquets disponibles
Maintenant que nous avons vérifié l’état de notre serveur web Apache2 et de notre base de données MySQL, ainsi que la version de PHP, nous allons effectuer une mise à jour essentielle : la mise à jour de la liste des paquets disponibles sur notre système.
La commande à utiliser :
Pour mettre à jour la liste des paquets disponibles, nous allons utiliser la commande suivante dans notre terminal :
sudo apt update

Installation des extensions PHP nécessaires pour Nextcloud
Maintenant que nous avons vérifié que PHP est installé et que nous avons mis à jour la liste des paquets disponibles, nous allons installer les extensions PHP nécessaires au bon fonctionnement de Nextcloud.
La commande à utiliser :
Pour installer les extensions PHP nécessaires, nous allons utiliser la commande suivante :
sudo apt install -y php-apcu php-bcmath php-cli php-common php-curl php-gd php-gmp php-imagick php-intl php-mbstring php-mysql php-zip php-xml php-ldap

Création d’une base de données et d’un utilisateur pour Nextcloud
Maintenant que nous avons préparé notre environnement en installant les dépendances nécessaires et en vérifiant l’état de nos services, nous allons créer la base de données qui accueillera toutes les informations de notre instance Nextcloud.
La commande à utiliser :
Pour se connecter à notre serveur de base de données MySQL et créer une nouvelle base de données, nous allons utiliser la commande suivante dans notre terminal :
sudo mysql -u root -p

La commande à utiliser :
Pour se connecter à notre serveur de base de données MySQL et créer une nouvelle base de données, nous allons utiliser la commande suivante dans notre terminal :
sudo mysql -u root -p
Les commandes à utiliser :
Pour créer la base de données et l’utilisateur, nous allons exécuter les commandes suivantes directement dans le terminal de notre serveur :
CREATE DATABASE nextcloud_db CHARACTER SET utf8mb4 COLLATE utf8mb4_general_ci;
CREATE USER ‘nextcloud_user’@’localhost’ IDENTIFIED BY ‘Marseille13’;
GRANT ALL PRIVILEGES ON nextcloud_db.* TO ‘nextcloud_user’@’localhost’;
FLUSH PRIVILEGES;
exit;

Naviguer dans le système de fichiers : se rendre dans le bon répertoire
Maintenant que nous avons préparé notre environnement, nous allons nous déplacer vers le répertoire où nous allons installer les fichiers de notre site web.
Ce répertoire est généralement appelé le « répertoire racine du document » ou « document root ».
La commande à utiliser :
cd /var/ www/html

Récupération du package d’installation Nextcloud
Afin de poursuivre l’installation de Nextcloud, nous allons à présent télécharger le package d’installation depuis le site officiel.
Ouvrir un navigateur web : Lancez votre navigateur internet favori (Chrome, Firefox, Edge, etc.) et rendez-vous sur la page d’accueil de Nextcloud en saisissant l’URL suivante dans la barre d’adresse : https://nextcloud.com.

Récupération du package d’installation
Après avoir accédé au site officiel de Nextcloud, nous allons procéder au téléchargement du package d’installation.
- Identification de la section de téléchargement : Sur la page d’accueil de Nextcloud, repérez « Download » et cliquer dessus.

Sélection et téléchargement du package serveur Nextcloud
Après avoir accédé à la page de téléchargements de Nextcloud, nous allons maintenant sélectionner et télécharger le package qui nous permettra d’installer Nextcloud sur notre serveur.
- Identifier la version serveur : Parmi les différentes options proposées, sélectionnez la version de Nextcloud destinée aux serveurs. Cette version est généralement clairement identifiée et peut être nommée « Nextcloud server ».
Récupération du package d’installation Nextcloud – version communautaire
Afin de pouvoir installer Nextcloud sur notre serveur, nous allons télécharger la version communautaire de Nextcloud.
Cette version offre une plus grande flexibilité et permet une personnalisation avancée.
- Accéder à la section « Communauté » : Sur la page d’accueil de Nextcloud, recherchez et cliquez sur la section intitulée « Community projects ». Cette section regroupe les ressources et les outils destinés aux utilisateurs souhaitant installer et personnaliser leur propre instance de Nextcloud.
- Télécharger l’archive ZIP : Dans la section « Archive », vous trouverez un bouton intitulé « Get ZIP file ». Cliquez droit sur ce bouton et ensuite cliquer sur « Copier le lien » contenant tous les fichiers nécessaires à l’installation de Nextcloud.

Récupération du package d’installation via le terminal
Maintenant que nous avons préparé le répertoire d’installation, nous allons télécharger le package d’installation de Nextcloud directement depuis le terminal.
sudo wget https://download.nextcloud.com/server/releases/latest.zip

Extraction du fichier d’archive Nextcloud
Maintenant que nous avons téléchargé le fichier d’archive de Nextcloud, nous allons l’extraire pour obtenir les fichiers nécessaires à l’installation.
- Accéder au répertoire de téléchargement : Utilisez la commande cd pour vous positionner dans le répertoire où vous avez enregistré le fichier téléchargé. Généralement, c’est le répertoire /var/www/html.
- Exécuter la commande d’extraction : Tapez la commande suivante dans votre terminal :
sudo unzip latest.zip

Attribution des droits d’accès à Nextcloud
Afin que le serveur web puisse accéder aux fichiers de Nextcloud et les servir aux utilisateurs, il est nécessaire d’ajuster les droits d’accès sur ces fichiers.
- Se placer dans le répertoire de Nextcloud : Assurez-vous d’être positionné dans le répertoire où vous avez extrait les fichiers de Nextcloud.
- Modifier les propriétaires : Exécutez la commande suivante dans votre terminal :
sudo chown -R www-data:www-data nextcloud

Configuration des permissions d’accès pour Nextcloud
Afin de permettre au serveur web d’accéder aux fichiers et aux dossiers de Nextcloud, nous devons ajuster les permissions d’accès sur l’ensemble du répertoire.
- Se placer dans le répertoire de Nextcloud : Assurez-vous d’être positionné dans le répertoire racine de votre installation Nextcloud.
- Modifier les permissions : Exécutez la commande suivante dans votre terminal :
Sudo chmod -R 755 nextcloud

Configuration du serveur virtuel Apache pour Nextcloud
Pour que le serveur web Apache puisse servir les fichiers de notre instance Nextcloud, nous devons configurer un serveur virtuel.
Ce serveur virtuel va contenir les instructions spécifiques à notre application Nextcloud.
- Accès au fichier de configuration : Utilisez la commande suivante pour ouvrir le fichier de configuration du serveur virtuel de Nextcloud dans l’éditeur Nano :
Sudo nano /etc/apache2/sites-available/nextcloud.conf

Configuration du serveur virtuel Apache pour Nextcloud
Nous allons maintenant personnaliser le fichier de configuration de notre serveur virtuel Apache pour adapter les paramètres à notre installation Nextcloud.
- Modifier le nom de domaine : Localisez la directive « ServerName » dans le fichier de configuration. Remplacez la valeur actuelle « contorso.local » par le nom de domaine complet de votre site.
- Personnaliser les fichiers de logs : Modifiez les directives « ErrorLog et CustomLog » pour spécifier les chemins vers les fichiers de logs que vous souhaitez utiliser.
<Virtualhost *:80>
DocumentRoot « /var/www/Nextcloud/ »
ServerName Nextcloud.votre nom de domaine
<Directory « /var/www/Nextcloud »>
Options MultiViews FollowSynlinks
AllowOverride All
Order allow,deny
Allow from all
</Directory>
ErrorLog /var/log/apache2/files.votre nom domaine-error.log
CustomLog /var/log/apache2/files.votre nom domaine-access.log combined
</VirtualHost>

Activation du site virtuel Nextcloud
Pour que les modifications apportées au fichier de configuration de Nextcloud soient prises en compte, nous devons activer ce site virtuel dans Apache.
- Utiliser la commande a2ensite : Exécutez la commande suivante dans votre terminal :
sudo a2ensite nextcloud.conf

Désactivation du site virtuel par défaut
Pour éviter tout conflit avec notre configuration personnalisée pour Nextcloud, nous allons désactiver le site virtuel par défaut d’Apache.
- Utiliser la commande a2dissite : Exécutez la commande suivante dans votre terminal :
sudo a2dissite 000-default.conf

Activation du module de réécriture d’URL dans Apache
Pour permettre à Apache d’effectuer des réécritures d’URL, il est nécessaire d’activer le module rewrite.
Ce module offre des fonctionnalités avancées de gestion des requêtes HTTP, notamment la redirection, la réécriture d’URL et la création de règles de routage personnalisées.
- Utiliser la commande a2enmod : Exécutez la commande suivante dans votre terminal :
Sudo a2enmod rewrite

Recharger le service Apache
Pour que les modifications apportées à la configuration d’Apache prennent effet, il est nécessaire de recharger le service.
Cela permet de mettre à jour la configuration du serveur web sans interrompre le service.
- Utiliser la commande systemctl : Exécutez la commande suivante dans votre terminal :
sudo systemctl reload apache2

Identifier l’adresse IP publique de votre serveur
Afin de rendre votre instance Nextcloud accessible depuis internet, il est nécessaire de connaître l’adresse IP publique de votre serveur. Cette adresse IP est l’adresse utilisée pour identifier votre serveur sur internet.
- Lister les interfaces réseau : Exécutez la commande suivante dans votre terminal :
ip a

Première connexion à votre instance Nextcloud
Pour accéder à votre nouvelle instance Nextcloud, vous devez vous connecter à l’adresse IP de votre serveur via un navigateur web.
- Ouvrir un navigateur web : Lancez votre navigateur internet préféré et saisissez dans la barre d’adresse l’adresse IP de votre serveur. Par exemple : http://192.168.88.146.
Création du compte administrateur :
Vous serez redirigé vers l’assistant d’installation de Nextcloud. Suivez les instructions pour créer un compte administrateur.
Choisissez un nom d’utilisateur et un mot de passe forts

Configuration de la connexion à la base de données
La dernière étape de l’installation de Nextcloud consiste à configurer la connexion à la base de données.
- Informations de connexion : Dans les champs prévus à cet effet, renseignez les informations suivantes :
- Compte de base de données : Saisissez le nom d’utilisateur que vous avez créé pour accéder à la base de données. Ce nom d’utilisateur doit correspondre à celui que vous avez utilisé lors de la création de la base de données.
- Mot de passe de la base de données : Entrez le mot de passe associé au nom d’utilisateur. Assurez-vous de taper le mot de passe correctement, en respectant la casse.
- Nom de la base de données : Indiquez le nom exact de la base de données que vous avez créée.
- Hôte de la base de données : Dans la plupart des cas, vous pouvez laisser « localhost » car la base de données se trouve sur le même serveur que Nextcloud.
- Lancement de l’installation : Cliquez sur le bouton « Installer » pour lancer le processus d’installation de Nextcloud. Nextcloud va alors créer les tables nécessaires dans la base de données et configurer les différents paramètres de l’application.
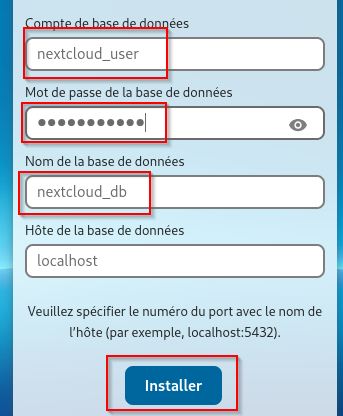
Choix des applications à installer
Lors de l’installation de Nextcloud, vous avez la possibilité d’installer des applications supplémentaires pour étendre les fonctionnalités de votre instance.
Ces applications vous permettent d’ajouter des fonctionnalités telles que la gestion des contacts, la messagerie électronique, etc.
Ignorer les applications non désirées :
Si vous ne souhaitez pas installer toutes les applications proposées, cliquez simplement sur le bouton « Ignorer ». Cela vous permettra de démarrer votre instance Nextcloud avec les fonctionnalités de base.

Cliquer sur la « Croix » pour fermer la fenêtre.

Accès à votre espace de stockage
Pour commencer à utiliser les fonctionnalités de stockage de Nextcloud, il est nécessaire d’accéder à votre espace personnel.
- Identifier l’icône d’accès aux fichiers : Sur l’interface principale de Nextcloud, recherchez l’icône représentant un dossier. Cette icône est généralement située dans la barre de menu principale et permet d’accéder à votre espace de stockage.
- Cliquer sur l’icône : Cliquez sur cette icône pour ouvrir une nouvelle fenêtre ou un nouvel onglet dans votre navigateur. Cette action vous redirigera vers votre espace de stockage personnel.

Accès à votre espace de stockage Nextcloud
Félicitations ! Vous avez réussi à accéder à votre espace de stockage personnel sur Nextcloud.
L’interface utilisateur de Nextcloud : L’interface que vous voyez à l’écran est le cœur de votre instance Nextcloud.
Elle vous permet de gérer tous vos fichiers de manière simple et intuitive.
- Structure de l’interface : L’interface est généralement divisée en plusieurs sections :
- Barre de navigation : Elle vous permet de naviguer entre les différentes fonctionnalités de Nextcloud (fichiers, partages, contacts, etc.).
- Zone de contenu : C’est ici que s’affiche le contenu de votre espace de stockage, c’est-à-dire la liste de vos fichiers et dossiers.
- Barre d’outils : Elle vous propose différentes actions que vous pouvez effectuer sur vos fichiers (télécharger, supprimer, partager, etc.).
- Fonctionnalités de base :
- Téléchargement de fichiers : Vous pouvez télécharger des fichiers depuis votre ordinateur vers votre espace de stockage.
- Création de dossiers : Vous pouvez créer de nouveaux dossiers pour organiser vos fichiers.
- Partage de fichiers : Vous pouvez partager des fichiers avec d’autres utilisateurs, en leur donnant des droits d’accès spécifiques.
- Synchronisation : Nextcloud peut se synchroniser avec d’autres applications et services, comme votre calendrier ou vos contacts.
Personnalisation de votre espace :
Nextcloud offre de nombreuses options de personnalisation.
Vous pouvez modifier l’apparence de votre interface, configurer des notifications, installer des applications supplémentaires, etc.

Conclusion
Votre site est désormais opérationnel. Il ne vous reste plus qu’à l’adapter à vos besoins spécifiques. J’ai rassemblé ici un maximum de paramètres personnalisables, mais n’hésitez pas à explorer d’autres options pour affiner votre projet.