Blog
Ajouter un contrôleur de domaine à un domaine existant
Empêcher les utilisateurs de joindre un domaine non sécurisé.
- Accéder au Gestionnaire de serveur
Connectez-vous au serveur que vous souhaitez configurer pour rejoindre un domaine existant. Une fois connecté, ouvrez l’outil « Gestionnaire de serveur » depuis la barre des tâches ou en le recherchant dans le menu Démarrer.
- Accéder aux outils du Gestionnaire de serveur
Dans le Gestionnaire de serveur, localisez l’onglet supérieur intitulé « Outils ». Cliquez dessus pour afficher une liste déroulante des outils disponibles.
- Ouvrir l’outil « Modification ADSI »
Dans le menu déroulant des outils, recherchez et sélectionnez l’option « Modification ADSI ». Une nouvelle fenêtre s’ouvrira, vous permettant d’accéder aux propriétés des objets dans Active Directory.

Se connecter via l’outil « Modification ADSI ».
- Accéder à la console « Modification ADSI »
Une fois l’outil Modification ADSI ouvert, vous êtes maintenant dans l’éditeur dédié à la gestion des interfaces de services Active Directory (ADSI). Cet éditeur vous permet de visualiser, modifier, créer et supprimer des objets dans Active Directory ou dans les services AD LDS (Active Directory Lightweight Directory Services).
- Ouvrir le menu de connexion
Repérez dans la partie gauche de la fenêtre la mention Modification ADSI (située sous la barre d’outils). Effectuez un clic droit dessus pour ouvrir un menu contextuel.
- Sélectionner l’option « Connexion »
Dans le menu qui apparaît après le clic droit, sélectionnez l’option Connexion. Cette étape est nécessaire pour établir une liaison avec les services Active Directory ou AD LDS, selon vos besoins.
- Astuce : Si vous ne voyez pas le menu ou si vous avez des difficultés, vérifiez que vous avez les droits administratifs nécessaires pour accéder à cette console.
Prochaines étapes
Une nouvelle fenêtre s’ouvrira pour configurer les paramètres de la connexion.
Nous verrons dans la section suivante comment remplir ces paramètres.

Configurer les paramètres de connexion dans l’outil « Modification ADSI ».
Accéder à la fenêtre des paramètres de connexion
- Après avoir cliqué sur « Connexion » dans le menu contextuel, une nouvelle fenêtre intitulée « Paramètres de connexion » s’ouvre. Cette fenêtre vous permet de spécifier les informations nécessaires pour établir une connexion avec Active Directory ou AD LDS.
Sélectionner le point de connexion
- Sous la section « Point de connexion », localisez l’option intitulée Sélectionnez un contexte d’attribution de noms connu.
- Cliquez sur cette option pour la cocher, ce qui activera un menu déroulant juste en dessous.
Choisir le contexte d’attribution de noms
- Dans le menu déroulant qui apparaît, sélectionnez « Contexte d’attribution de noms par défaut ». Cette option garantit que vous vous connectez au domaine ou au contexte par défaut configuré pour votre environnement.
Vérifier les autres paramètres
- Laissez les autres options telles qu’elles sont par défaut, sauf si vous avez des besoins spécifiques. Par exemple :
- Le champ Nom doit déjà indiquer « Contexte d’attribution de noms par défaut ».
- L’option « Par défaut » (dans la section Ordinateur) est généralement présélectionnée pour pointer vers le domaine ou le serveur auquel vous êtes connecté.
- Ne cochez « Utiliser le chiffrement SSL » que si votre environnement l’exige et que vous disposez d’un certificat SSL configuré.
Valider les paramètres
- Une fois les choix effectués, cliquez sur le bouton « OK » en bas de la fenêtre pour enregistrer les paramètres et établir la connexion.
Remarque : Si une erreur survient ou si vous ne pouvez pas valider les paramètres, vérifiez que vous avez bien les autorisations nécessaires et que le serveur Active Directory est accessible.

Pour accéder aux propriétés du contexte d’attribution de noms, procédez comme suit :
- Sélectionnez le contexte d’attribution : Dans la fenêtre « Modification ADSI », localisez et cliquez sur le nœud représentant le contexte d’attribution de noms que vous souhaitez modifier. Dans mon exemple, il s’agit de « DC=contorso,DC=local ».
- Ouvrez le menu contextuel : Effectuez un clic droit sur ce nœud pour faire apparaître un menu contextuel.
- Accédez aux propriétés : Dans le menu contextuel, sélectionnez l’option « Propriétés ». Une nouvelle fenêtre s’ouvrira, affichant les propriétés détaillées du contexte d’attribution sélectionné. On peut ensuite continuer la configuration.
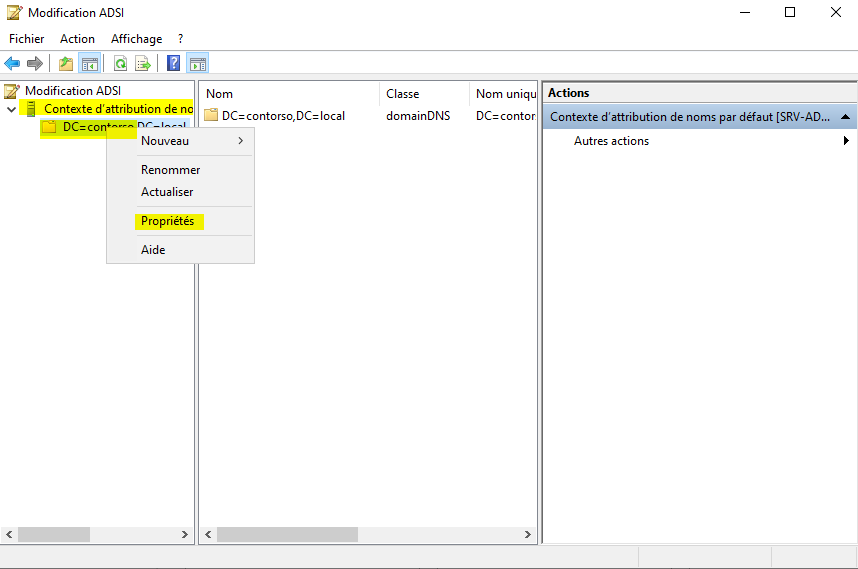
Pour renforcer la sécurité de votre environnement Active Directory et limiter l’ajout d’ordinateurs au domaine à un groupe d’utilisateurs spécifique, procédez comme suit :
- Localisez l’attribut à modifier : Dans la fenêtre « Propriétés de DC=contorso,DC=local », recherchez l’attribut « ms-DS-MachineAccountQuota ». Cet attribut définit le nombre maximal de comptes d’ordinateur qu’un utilisateur peut créer dans le domaine.
- Modifiez la valeur de l’attribut : Double-cliquez sur la ligne correspondant à « ms-DS-MachineAccountQuota » pour ouvrir l’éditeur d’attributs. Dans la nouvelle fenêtre qui s’affiche, remplacez la valeur actuelle (10 dans votre exemple) par « 0 ». En fixant cette valeur à zéro, vous empêchez tous les utilisateurs, à l’exception de ceux disposant de privilèges spécifiques, de joindre des ordinateurs au domaine.
- Validez la modification : Cliquez sur « OK » pour enregistrer la nouvelle valeur et fermer l’éditeur d’attributs. Puis, cliquez à nouveau sur « OK » dans la fenêtre principale pour appliquer les modifications apportées au contexte d’attribution de noms.

Pour promouvoir votre serveur en tant que contrôleur de domaine secondaire et ainsi le joindre à votre domaine Active Directory existant, suivez les étapes ci-dessous :
- Accès au Gestionnaire de serveur : Ouvrez l’outil « Gestionnaire de serveur » sur le serveur que vous souhaitez promouvoir. Cet outil centralise la gestion des rôles et des fonctionnalités de votre serveur.
- Lancement de l’assistant d’ajout de rôles et de fonctionnalités : Dans le Gestionnaire de serveur, cliquez sur « Gérer », puis sélectionnez « Ajouter des rôles et des fonctionnalités ». Cette action lancera un assistant qui vous guidera tout au long du processus d’installation de nouveaux rôles ou fonctionnalités sur votre serveur.
- Démarrage de l’installation : Dans la fenêtre d’accueil de l’assistant, cliquez sur « Suivant » pour commencer l’installation du rôle « Services AD DS ». Ce rôle est essentiel pour qu’un serveur puisse fonctionner en tant que contrôleur de domaine et ainsi stocker une réplique de la base de données Active Directory.

Pour poursuivre la configuration de votre serveur en tant que contrôleur de domaine, nous allons maintenant spécifier le type d’installation :
- Sélection du type d’installation : Dans la fenêtre « Sélectionner le type d’installation », vous avez le choix entre plusieurs options. Pour notre objectif, nous allons sélectionner « Installation basée sur un rôle ou une fonctionnalité ». Cette option nous permettra d’ajouter les services nécessaires pour faire de notre serveur un contrôleur de domaine.
- Confirmation de la sélection : Une fois cette option sélectionnée, cliquez sur le bouton « Suivant ». Cette action vous mènera à l’étape suivante de l’assistant d’installation, où vous pourrez choisir les rôles et fonctionnalités spécifiques à installer sur votre serveur.

Confirmation du serveur de destination :
Dans cette étape, l’assistant vous propose de confirmer le serveur sur lequel vous souhaitez installer le rôle de contrôleur de domaine.
Par défaut, le serveur que vous avez sélectionné précédemment, SRV-ADDS2, est pré-rempli.
- Vérification des informations : Assurez-vous que le nom du serveur, l’adresse IP et le système d’exploitation correspondent bien au serveur sur lequel vous souhaitez effectuer l’installation.
- Confirmation de la sélection : Si les informations sont correctes, cliquez sur le bouton « Suivant ». Cette action confirmera votre choix et vous permettra de passer à l’étape suivante de l’assistant d’installation.

Sélection du rôle de contrôleur de domaine :
Nous sommes maintenant arrivés à une étape cruciale de l’installation : la sélection du rôle serveur.
Pour transformer notre serveur en contrôleur de domaine, nous devons lui attribuer le rôle spécifique de « Services AD DS ».
- Identification du rôle : Dans la liste des rôles disponibles, localisez et cochez la case correspondant à « Services AD DS ». Ce rôle est le cœur d’Active Directory, car il permet de stocker et de gérer les informations sur les utilisateurs, les groupes, les ordinateurs et les autres objets du réseau.
- Installation des fonctionnalités associées : En cochant cette case, vous déclenchez automatiquement l’installation de plusieurs fonctionnalités supplémentaires, essentielles au bon fonctionnement d’un contrôleur de domaine. Ces fonctionnalités incluent des outils d’administration, des modules PowerShell et d’autres composants nécessaires pour gérer Active Directory.
- Validation de la sélection : Cliquez sur le bouton « Ajouter des fonctionnalités » pour confirmer votre choix. L’assistant va alors procéder à l’installation de toutes les fonctionnalités requises pour le rôle « Services AD DS ».

Confirmation de l’installation du rôle de contrôleur de domaine :
Vous avez correctement sélectionné le rôle « Services AD DS » qui est essentiel pour transformer votre serveur en contrôleur de domaine.
En cochant cette case, vous avez indiqué à l’assistant d’installer tous les composants nécessaires pour gérer Active Directory.
Cliquez sur le bouton « Suivant » pour lancer l’installation.
L’assistant va désormais vérifier la configuration de votre système et procéder à l’installation des fichiers et des services requis.

Démarrage de l’installation :
Cliquez sur « Suivant » pour lancer l’installation du contrôleur de domaine.
L’assistant va installer tous les composants nécessaires et configurer votre serveur.

Démarrage de l’installation :
Cliquez sur « Suivant » pour lancer l’installation du rôle « Services AD DS ».
L’assistant va installer les fichiers nécessaires et configurer votre serveur en tant que contrôleur de domaine.

Démarrage de l’installation :
Cliquez sur « Installer » pour lancer l’installation du contrôleur de domaine.
L’assistant va installer les fichiers nécessaires et configurer votre serveur.
Patientez quelques instants pendant le processus d’installation.

Félicitations ! L’installation du rôle de contrôleur de domaine est terminée avec succès.
Vous pouvez désormais observer que l’assistant indique clairement que l’installation des fonctionnalités requises a été effectuée avec succès sur le serveur SRV-ADDS2.
Pour passer à l’étape suivante, cliquez sur le bouton « Fermer ».

L’installation n’est pas tout à fait terminée !
Après l’installation du rôle « Services AD DS », vous verrez un avertissement.
Cliquez dessus, puis sur le bouton « Promouvoir ce serveur en contrôleur de domaine » pour finaliser la configuration et faire de votre serveur un contrôleur de domaine actif.

Intégration à un domaine existant :
- Sélectionnez : « Ajouter un contrôleur de domaine à un domaine existant ».
- Saisissez : Le nom de votre domaine (exemple : contorso.local).
- Fournissez : Les identifiants d’un administrateur du domaine (nom complet et mot de passe).
- Validez : Cliquez sur « OK ».

Validation du domaine et poursuite de l’installation :
- Sélectionnez le domaine : Cliquez sur « Sélectionner » puis sur « contorso.local ».
- Confirmez : Cliquez sur « OK ».
- Passez à l’étape suivante : Cliquez sur « Suivant ».
Vous êtes maintenant prêt à configurer les autres paramètres de votre contrôleur de domaine.
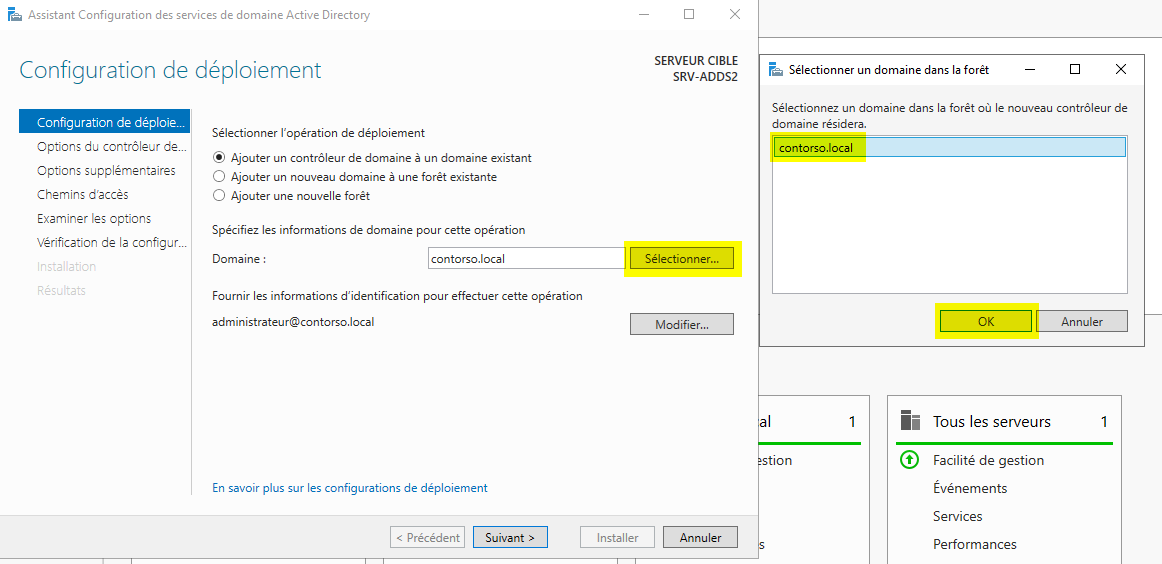
Donnez à votre contrôleur de domaine toutes les capacités nécessaires :
Pour assurer un fonctionnement optimal de votre réseau, configurez votre contrôleur de domaine comme suit :
- Activez les services DNS et le catalogue global pour améliorer les performances et la disponibilité.
- Ne configurez pas de RODC pour le moment, sauf si vous avez des besoins spécifiques.
- Utilisez un mot de passe fort pour le DSRM afin de sécuriser votre environnement Active Directory.
Cliquez sur « Suivant » pour passer à l’étape suivante.

Contourner l’obstacle DNS pour avancer :
Un message d’avertissement peut apparaître concernant la délégation DNS.
Pour ne pas bloquer votre progression, ignorez cet avertissement en cliquant sur « Suivant ».
Vous pourrez toujours configurer la délégation DNS plus tard si nécessaire.

Configuration de la réplication :
L’option « Tout contrôleur de domaine » est généralement suffisante.
Cela signifie que votre nouveau contrôleur de domaine se synchronisera avec tous les contrôleurs de domaine existants.
Vous pouvez laisser cette option par défaut et passer à l’étape suivante en cliquant sur « Suivant ».

Validation des chemins d’accès :
Les chemins d’accès proposés sont généralement corrects.
Cliquez sur « Suivant » pour les confirmer et passer à l’étape suivante.

Prêt à installer ?
Vous avez défini tous les paramètres de votre nouveau contrôleur de domaine.
Prenez une dernière fois le temps de vérifier que toutes les informations sont correctes.
Si tout est conforme, cliquez sur « Suivant » pour démarrer l’installation.

Félicitations ! Vous êtes sur le point de finaliser l’installation de votre contrôleur de domaine.
Toutes les vérifications ont été effectuées avec succès. Cliquez sur « Installer » pour lancer le processus d’installation.
N’oubliez pas que votre serveur redémarrera automatiquement à la fin de l’opération.

Explication avec mise en garde
« Attention : redémarrage imminent ! L’installation de votre contrôleur de domaine a abouti avec succès.
Pour finaliser le processus, votre serveur va redémarrer automatiquement.
N’interrompez pas ce processus. Une fois le redémarrage terminé, vous pourrez à nouveau accéder à votre serveur et commencer à l’utiliser.

Accédons à la console de gestion Active Directory
Notre objectif est de vérifier si notre nouveau contrôleur de domaine est maintenant visible dans notre domaine Active Directory.
Pour cela, nous allons ouvrir l’outil « Utilisateurs et ordinateurs Active Directory ».
Vous le trouverez dans le menu « Outils » de la console de gestion de votre serveur.

Félicitations, votre nouveau contrôleur de domaine est bien intégré !
En cliquant sur « Domain Controllers » (Contrôleurs de domaine), nous accédons à la liste de tous les serveurs qui jouent ce rôle au sein de notre réseau.
Comme vous pouvez le constater, notre nouveau serveur, « SRV-ADDS2 », figure bien dans cette liste.
Cela signifie qu’il a été correctement ajouté à notre domaine Active Directory et qu’il participe désormais à la gestion des utilisateurs, des groupes et des ressources de notre réseau.
Nous pouvons donc considérer que l’installation de notre second contrôleur de domaine est un succès complet !

Configuration réseau du nouveau contrôleur de domaine
Pour que notre nouveau serveur puisse communiquer avec le reste du réseau, nous devons configurer son adresse IP et ses serveurs DNS.
Dans les propriétés de la connexion réseau, indiquez l’adresse IP attribuée à votre serveur, le masque de sous-réseau, la passerelle par défaut et surtout, l’adresse IP du serveur DNS principal (généralement un autre contrôleur de domaine).
Cela permettra à votre nouveau serveur de se connecter à l’Active Directory.

Vous disposez désormais des connaissances nécessaires pour ajouter un contrôleur de domaine à votre environnement Active Directory.
N’hésitez pas à expérimenter et à explorer les nombreuses fonctionnalités offertes par Active Directory.
Bonne continuation dans vos projets informatiques !